CCNA実機ラボ#2:Dynamic Routing Configuration:構築Step1
【構築手順】
●Step1
R1~R4のホスト名の変更、IPアドレスの設定、隣接するルータへの疎通確認を行います。
◆R1を中心に見ていきましょう。

ホスト名の設定とIPアドレスを設定します。
---------------------------------------------------------------
Router>
Router>enable
Router#
Router#configure terminal
Router(config)
Router(config)hostname R1
R1(config)
R1(config)interface fastethernet 8
R1(config-if)ip address 192.168.1.1 255.255.255.0
R1(config-if)no shutdown
R1(config-if)exit
R1(config)
R1(config)interface gigabitethernet 0
R1(config-if)ip address 192.168.4.2 255.255.255.0
R1(config-if)no shutdown
R1(config-if)exit
R1(config)exit
R1#
---------------------------------------------------------------
ここまで設定出来たら特権モード(R1#)にてshow running-configを叩きます。
以下、設定が反映されていることを確認します。
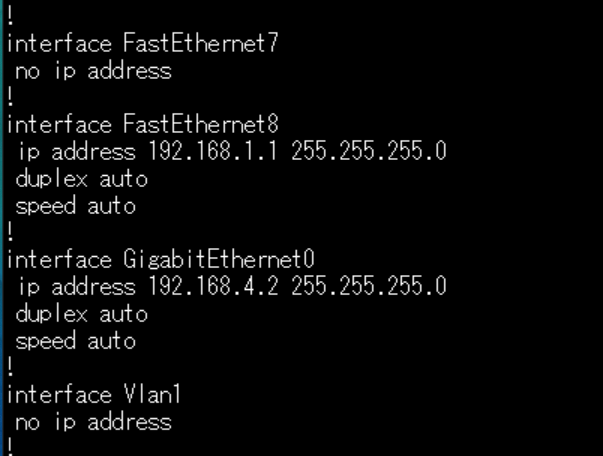
通りました!!!!!
◆R2を設定します。

---------------------------------------------------------------
Router>
Router>enable
Router#
Router#configure terminal
Router(config)
Router(config)hostname R2
R2(config)
R2(config)interface fastethernet 8
R2(config-if)ip address 192.168.2.1 255.255.255.0
R2(config-if)no shutdown
R2(config-if)exit
R2(config)
R2(config)interface gigabitethernet 0
R2(config-if)ip address 192.168.1.2 255.255.255.0
R2(config-if)no shutdown
R2(config-if)exit
R2(config)exit
R2#
---------------------------------------------------------------
◆特権モード(R2#)にてshow running-configを叩き、設定を確認します。

◆R1とR2の設定ができたらLANケーブルにて接続し疎通確認を行います。
「R1のfe8」と「R2のge0」をLANケーブルにて結線します。
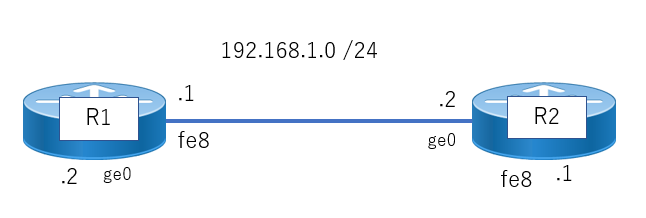
◆コンソールケーブルをR1に接続しR2(192.168.1.2)に対してpingを打ちます。
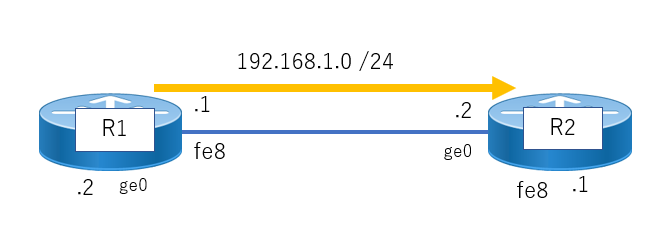
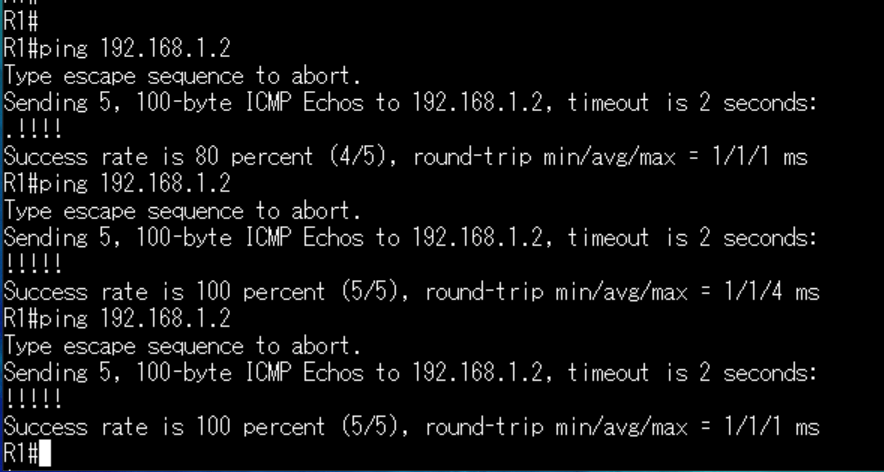
通りました!!!!!
これまでの手順をまとめると、
①ホスト名設定
②IPアドレス設定
③LANケーブルによる接続
④ping確認
という4段階があります。
以降、R3の設定・R4の設定を行い、適宜ルータ間の疎通確認を行います。
◆R3を設定します。

---------------------------------------------------------------
Router>
Router>enable
Router#
Router#configure terminal
Router(config)
Router(config)hostname R3
R3(config)
R3(config)interface fastethernet 8
R3(config-if)ip address 192.168.3.1 255.255.255.0
R3(config-if)no shutdown
R3(config-if)exit
R3(config)
R3(config)interface gigabitethernet 0
R3(config-if)ip address 192.168.2.2 255.255.255.0
R3(config-if)no shutdown
R3(config-if)exit
R3(config)exit
R3#
---------------------------------------------------------------
◆特権モード(R3#)にてshow running-configを叩き、設定を確認します。

◆R2のfe8とR3のge0をLANケーブルで結線します。
◆R3からR2(192.168.2.1)に対してpingを打ちます。
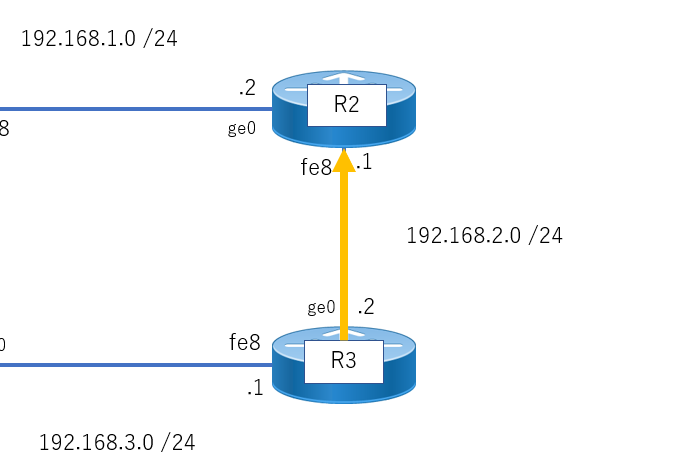
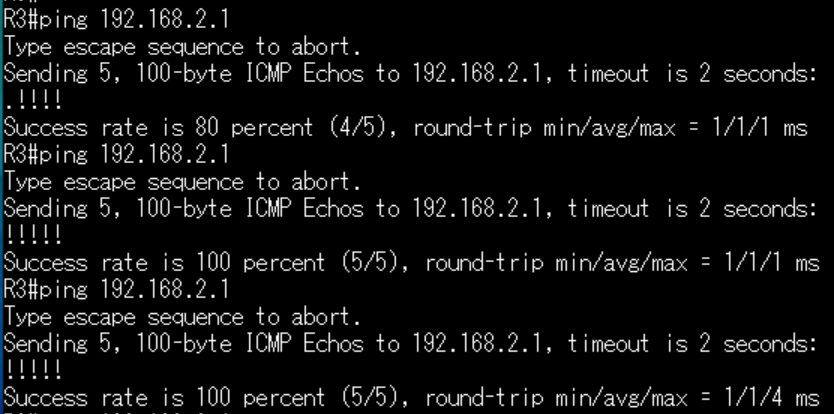
通りました!!!!!
◆最後にR4を設定します。
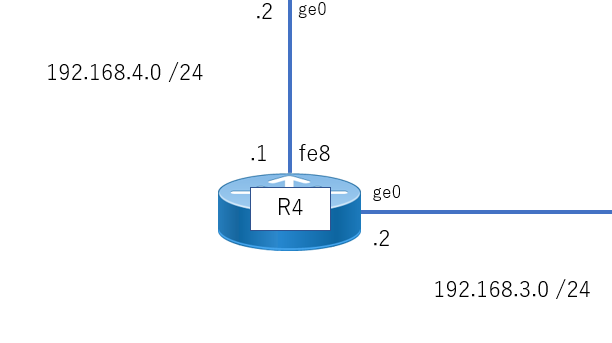
---------------------------------------------------------------
Router>
Router>enable
Router#
Router#configure terminal
Router(config)
Router(config)hostname R4
R4(config)
R4(config)interface fastethernet 8
R4(config-if)ip address 192.168.4.1 255.255.255.0
R4(config-if)no shutdown
R4(config-if)exit
R4(config)
R4(config)interface gigabitethernet 0
R4(config-if)ip address 192.168.3.2 255.255.255.0
R4(config-if)no shutdown
R4(config-if)exit
R4(config)exit
R4#
---------------------------------------------------------------
◆特権モード(R4#)にてshow running-configを叩き、設定を確認します。

◆R3のfe8とR4のge0をLANケーブルで結線します。
◆R4のfe8とR1のge0をLANケーブルで結線します。
◆R4からR3(192.168.3.1)、R4からR1(192.168.4.2)に対してpingを打ちます。


通りました!!!!!
以上で、構築Step1を完了です。
→構築Step2へ続く。
CCNA実機ラボ#2:Dynamic Routing Configuration:下準備
【はじめに】
ラボ#2:Dynamic Routingを学習します。#1:Static Routingでの構築経験が前提となります。以下、基本構成はStatic Routingと同様です。その上で、実際の設定や動作の違いを体験しましょう。
【基本構成】
使用する機器は、Cisco892J/K2を4台です。
構成は以下の通り。

●「fe8」は「FastEthernet 8」を指します。
●「ge0」は「GigabitEthernet 0」を指します。
●R1とR2の間のセグメントは「192.168.1.0 /24」を指します。
●R1のfe8のIPアドレスは「.1」とあることから「192.168.1.1 /24」となります。
【ゴール】
①R1からR3(192.168.2.2)へpingが通る。

②R1からR3(192.168.3.1)へpingが通る。

【構築手順】
●Step1(#1と同様)
ホスト名の変更、IPアドレスの設定、隣接するルータへの疎通確認
●Step2(#1と同様)
隣接しない機器=直接接続していないセグメント(192.168.x.0 /24)への疎通確認
→この時点では疎通は失敗します!
●Step3
Dynamic Routingの設定
※隣接しない機器=直接接続していないセグメント(192.168.x.0 /24)への疎通確認
→この時点で疎通が成功します!
●Step4
障害試験/正常性確認
以降より、実機による構築を行っていきます。
CCNA実機ラボ#1:Static Routing Configuration:構築Step4
●Step4
障害試験/正常性確認
実際に現場でなんらかの構築をした際には、
敢えて障害を起こして想定通りの動きをするか、、、
元に戻した際に復旧するかを確認する試験を行います。
R1からR3(192.168.2.2)への通信にて障害試験を行います。

Static Routingでは、宛先に対して経由するポイント(next-hop)が固定になるという特徴があります。そこでR1からR3(192.168.2.2)でpingを打ちつつ、R1のfe8のケーブルを抜くことで、通信が通らなくなることを確認します。
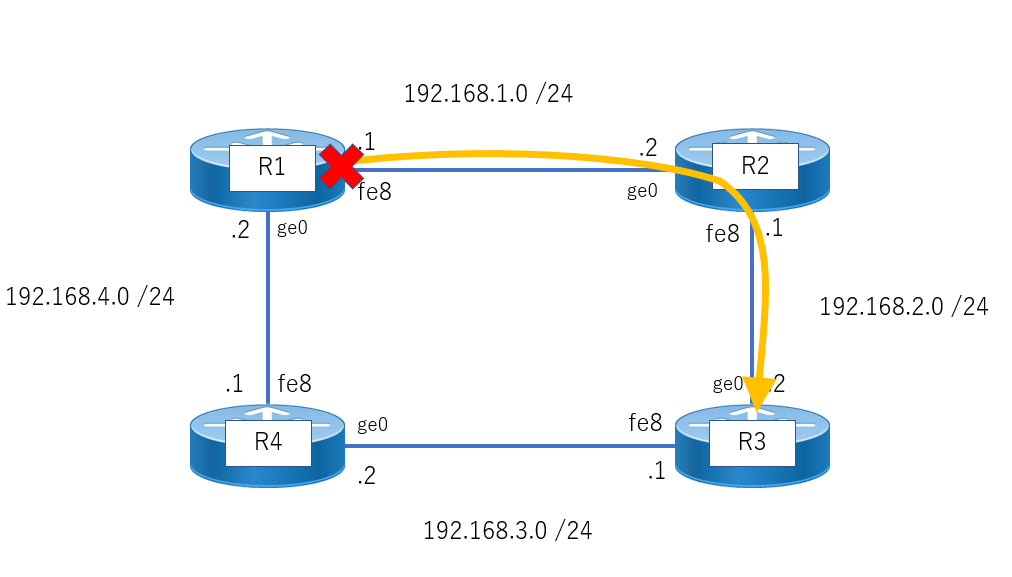
◆コマンドは以下を設定します。
pingは通常5発打つ設定になっていますが、
ここでは15000発打ち続けてみます。
-----------------------------------------------------------------------------------------
R1#
R1#ping
Protocol [ip]:
Target IP address: 192.168.2.2
Repeat count [5]: 1500
Datagram size [100]:
Timeout in seconds [2]:
Extended commands [n]:
Sweep range of sizes [n]:
-----------------------------------------------------------------------------------------
それでは「Enter」キーを押しましょう!

pingが通りまくっています!!!!
◆それではR1のfe8に接続しているケーブルを抜き、ケーブル断を起こします。
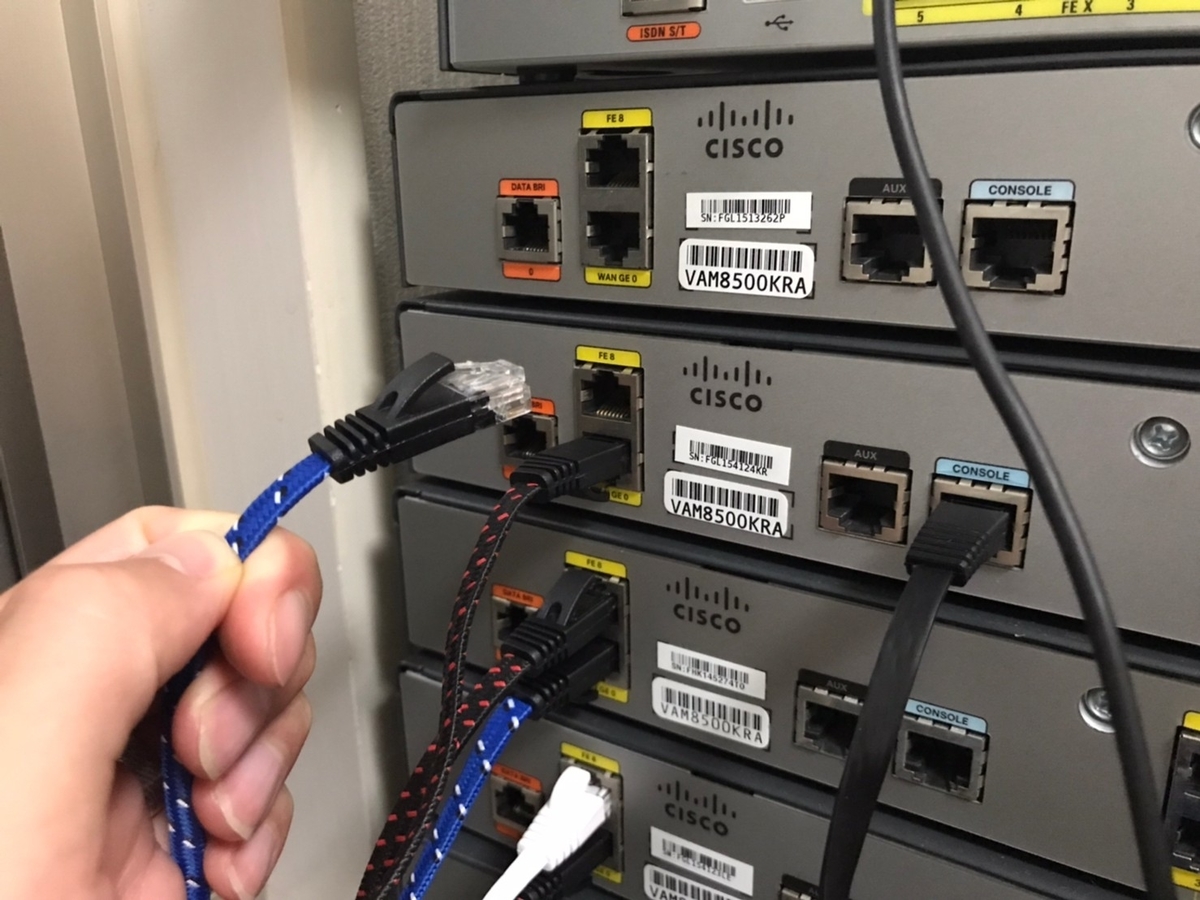
すると、、、

pingが通らなくなり「state to down」というログがでました。
その後もpingは通らず「.............」が続きます。
◆R1のfe8にLANケーブルを挿し戻します。

すると、、、
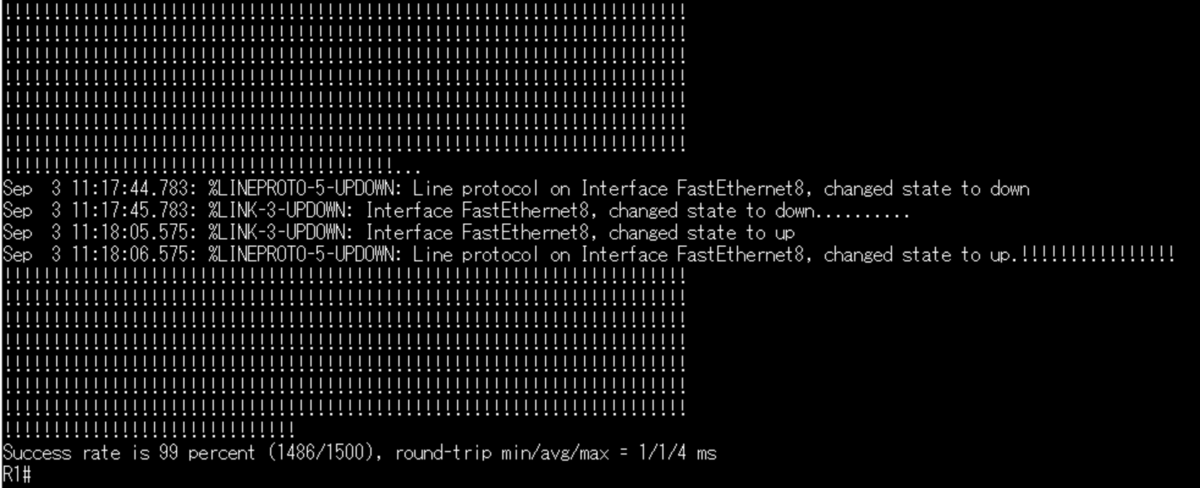
「state to up」とログが出て、pingが通るようになりました。
障害試験ならびに正常性確認ができました。
※#2:Dynamic Routingではこのあたりの動作が違うので興味深いです。
以上でラボ#1:Static Routingの構築は完了です。
お疲れ様でした.!!!!
CCNA実機ラボ#1:Static Routing Configuration:構築Step3
【構築手順】
●Step3
Static Routingの設定
◆「192.168.2.0 /24」に対して「192.168.1.2」を経由するという設定を入れます。
※目的のセグメントに対して近いルートを通るという設計思想で話を進めます。
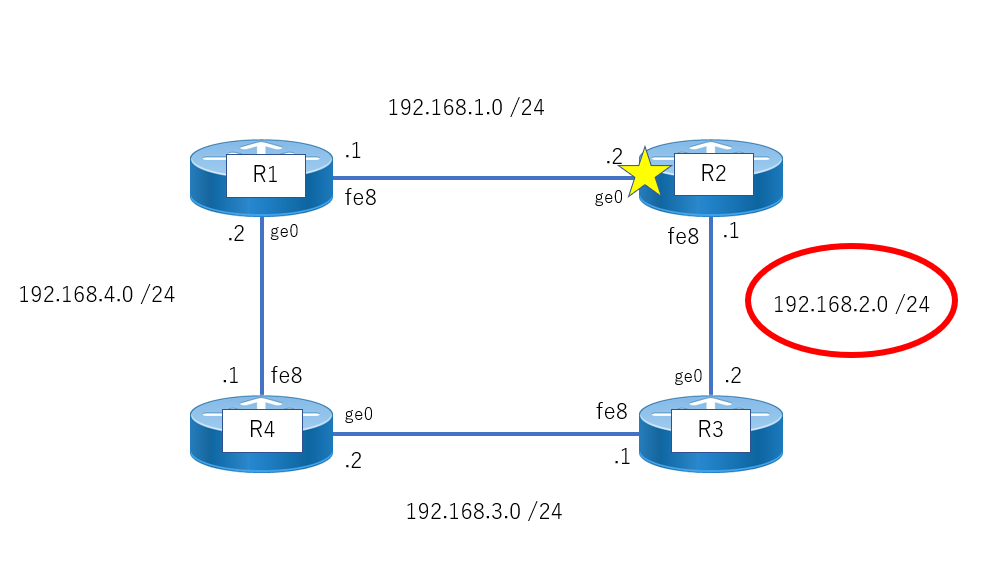
------------------------------------------------------------------------------------
R1(config)
R1(config)ip route 192.168.2.0 255.255.255.0 192.168.1.2
R1(config)
------------------------------------------------------------------------------------
◆まずshow running-configで確認しましょう。

設定が反映されています。
◆つぎにshow ip routeを叩いてみましょう。
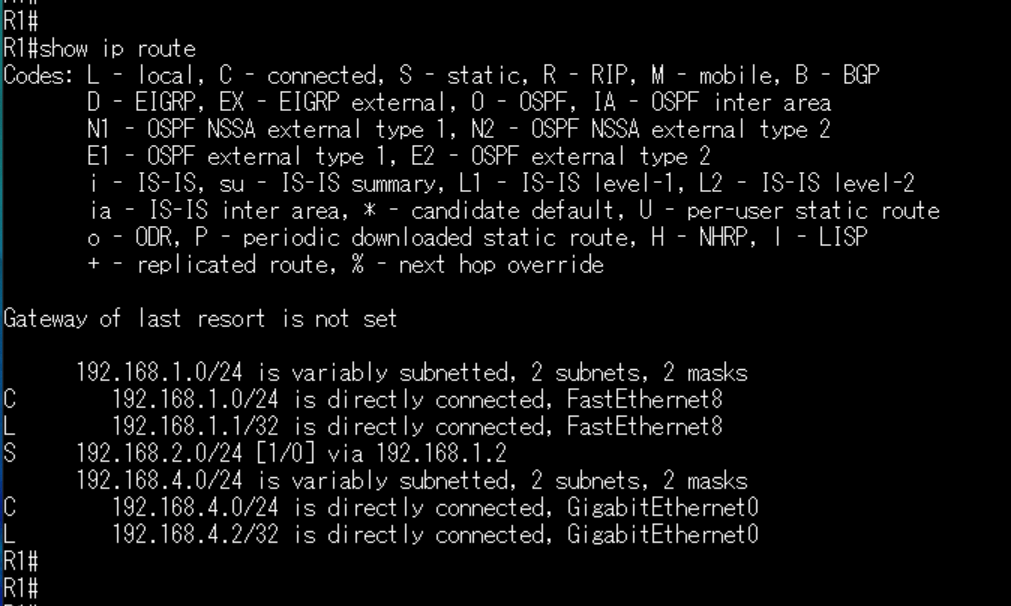
見ていただくと、以下新しい一文が加わっています。
「S 192.168.2.0/24 [1/0] via 192.168.1.2」
「S」は「Static」によって登録されたことを意味し、
「192.168.2.0/24 」はdestination(目的のセグメント)、
「via 192.168.1.2」は経由ポイント(next-hop)を意味しています。
これで192.168.2.0 /24のセグメントが登録されたので、
pingを打ってみましょう。
◆R1からR3(192.168.2.2)へpingを打つ。
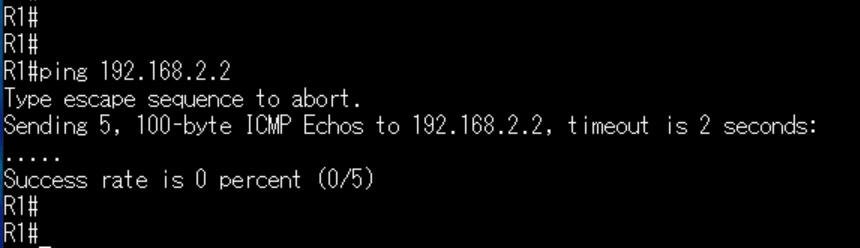
あれ.....
これで通ったと思ったのですが、
実はまだ通りません。
ここに通信の醍醐味が潜んでいます。
難しい言葉を使いますが、
通信には「双方向通信」という原理原則があります。
どういう意味かといいますと、
「R1からR3へpingが通る」=「R3からR1へpingが通る」という意味です。
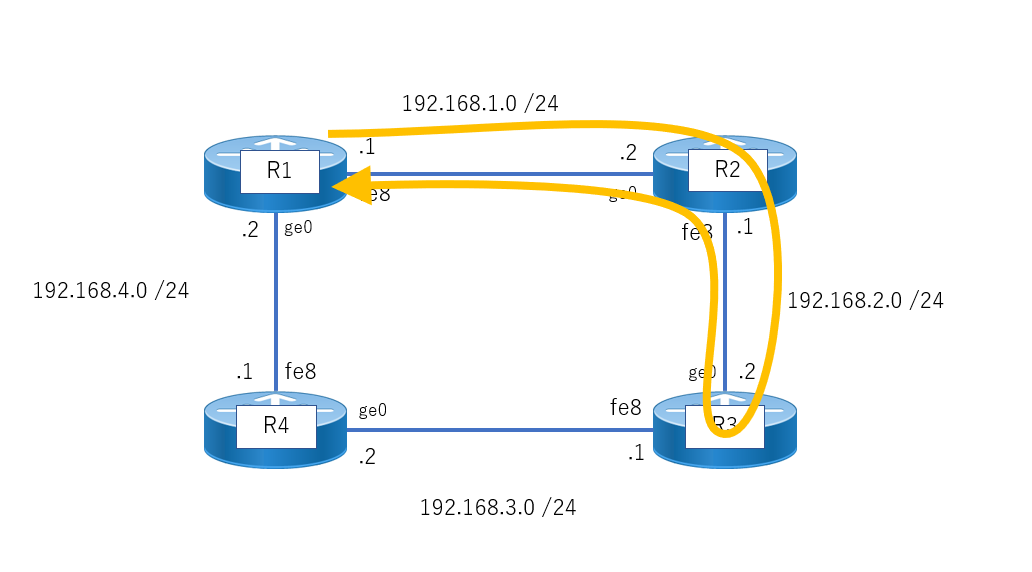
すなわち、R1には「192.168.2.0 /24」が登録されているので、
「192.168.2.2」まで=行きの通信は通っています。
問題は帰りの通信です。
現時点でR3においてshow ip route を叩いたら、どのセグメントが登録されているでしょうか。。。。。
--------------------------------------------------------------------------------------------
R3# show ip route
R3#
--------------------------------------------------------------------------------------------
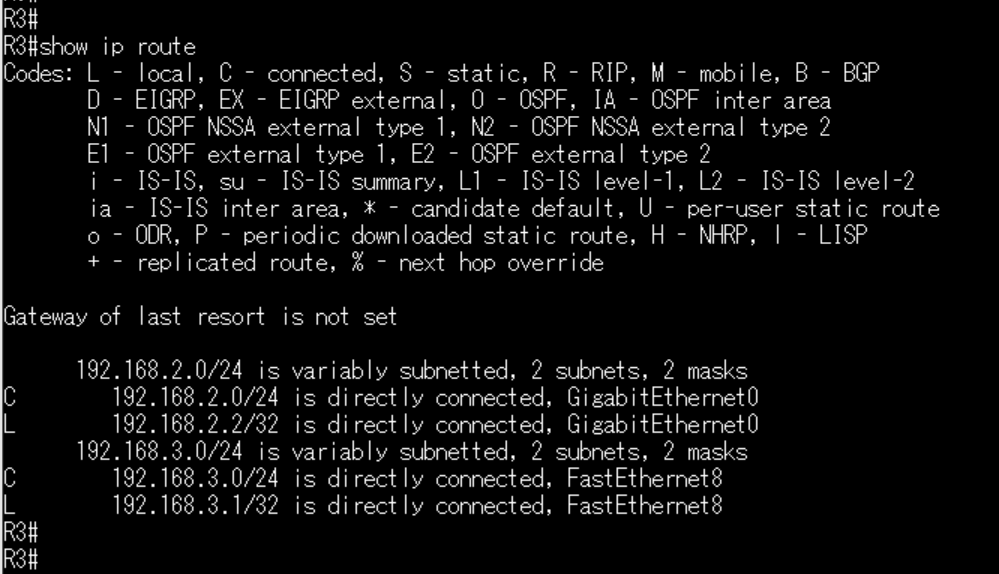
見ていただくと、
現時点R3には「192.168.2.0 /24」と「192.168.3.0 /24」しか登録されていません。
すなわち、戻りの通信を送ろうとも、R1が接続しているセグメント「192.168.1.0 /24」がわからないので、通信を破棄してしまうのです。
したがって、R3に対して「192.168.1.0 /24」と経路を設定ます。
◆「192.168.1.0 /24」に対して「192.168.2.1」を経由するという設定を入れます。
※目的のセグメントに対して近いルートを通るという設計思想で話を進めます。
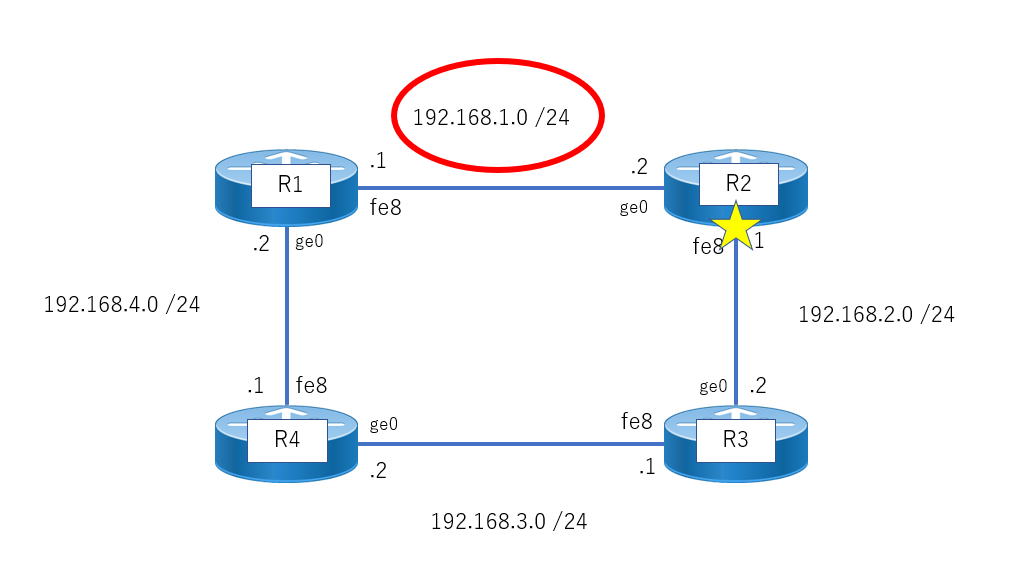
------------------------------------------------------------------------------------
R3(config)
R3(config)ip route 192.168.1.0 255.255.255.0 192.168.2.1
R3(config)
------------------------------------------------------------------------------------
◆R3にてshow ip routeを叩きます。
※show runnning-configは省略
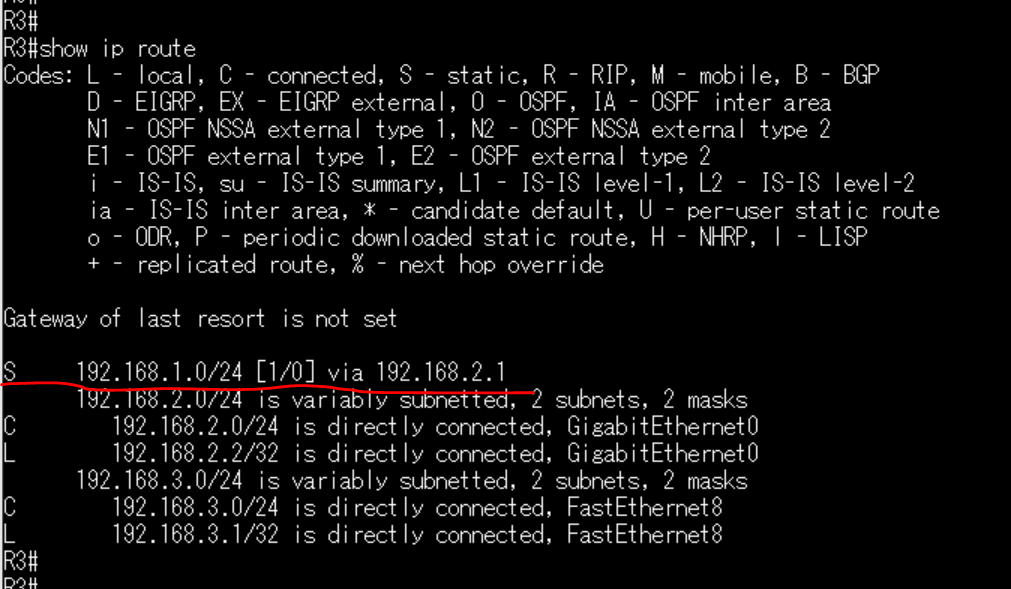
Static にて「192.168.1.0 /24」のセグメントが登録されています。
それでは再度、R1からR3(192.168.2.2)へpingを打ちましょう。
※R3からR1でもいいですが、先ほど不通であったR1→R3という形で確認します。
◆【リトライ】R1からR3(192.168.2.2)へpingを打つ。

やっと通りました!!!!!
以上で、目的であった直接接続していないルータと通信する上で、ルーティングの動作を学習することができました。
余談ですが、現時点でR1からR3(192.168.3.1)への通信は通らないので、以下コマンドを参考に設定してみてください。
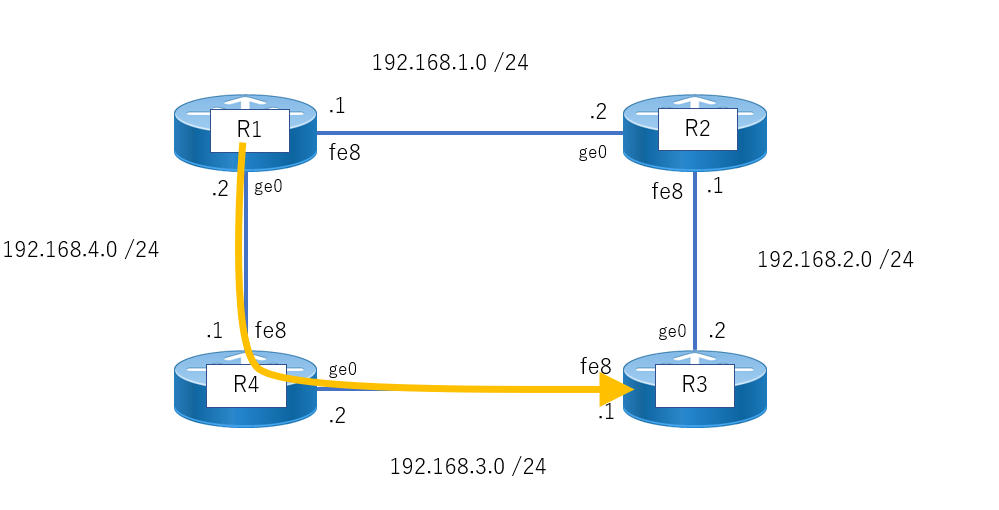
-------------------------------------------------------------------------------------------
【R1】
R1(config)
R1(config)ip route 192.168.3.0 255.255.255.0 192.168.4.1
R1(config)
【R3】
R3(config)
R3(config)ip route 192.168.4.0 255.255.255.0 192.168.3.2
R3(config)
-------------------------------------------------------------------------------------------
以上でStatic Routingによる構築が完成しました。
最後に障害試験/正常性確認をしてみましょう。
→Step4へ続く。
CCNA実機ラボ#1:Static Routing Configuration:構築Step2
【構築手順】
●Step2
隣接しない機器=直接接続していないセグメント(192.168.x.0 /24)への疎通確認
Step1にて基本構成を構築しました。
状況確認をしましょう。
◆まずはR1からR2(192.168.1.2)へpingを打ちます。
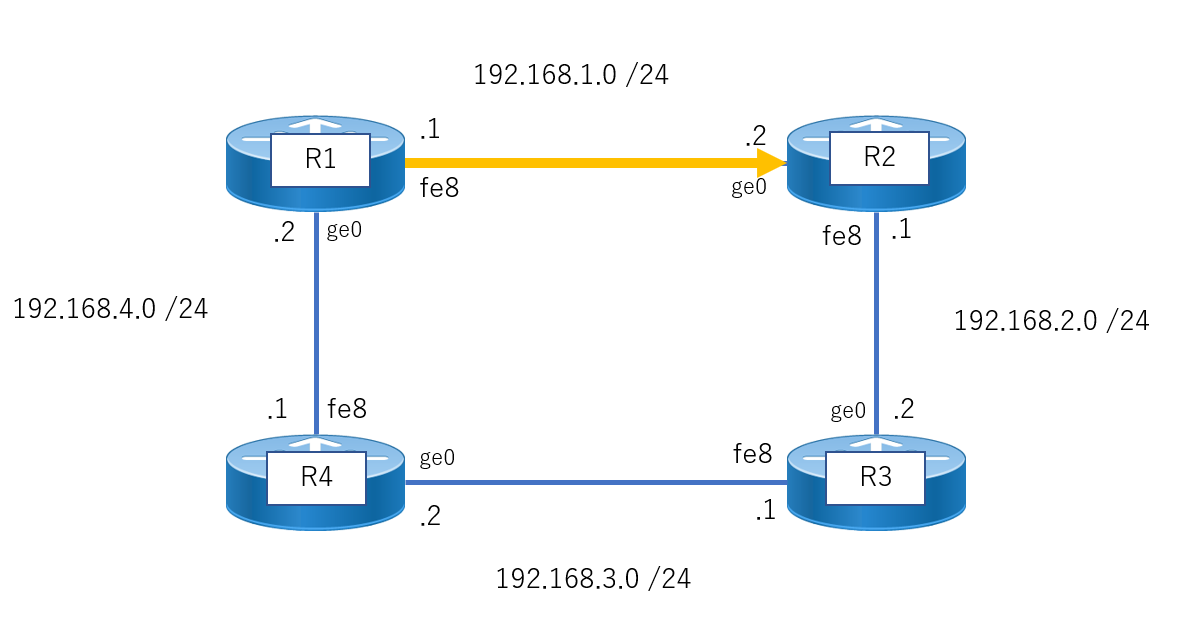
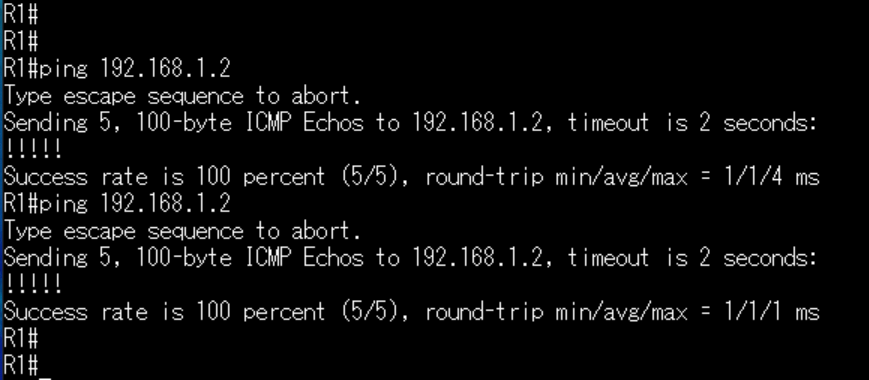
これはしっかり通ります!!!!!
◆次にコンソールケーブルをR2に挿して、R2からR3(192.168.2.2)へpingします。
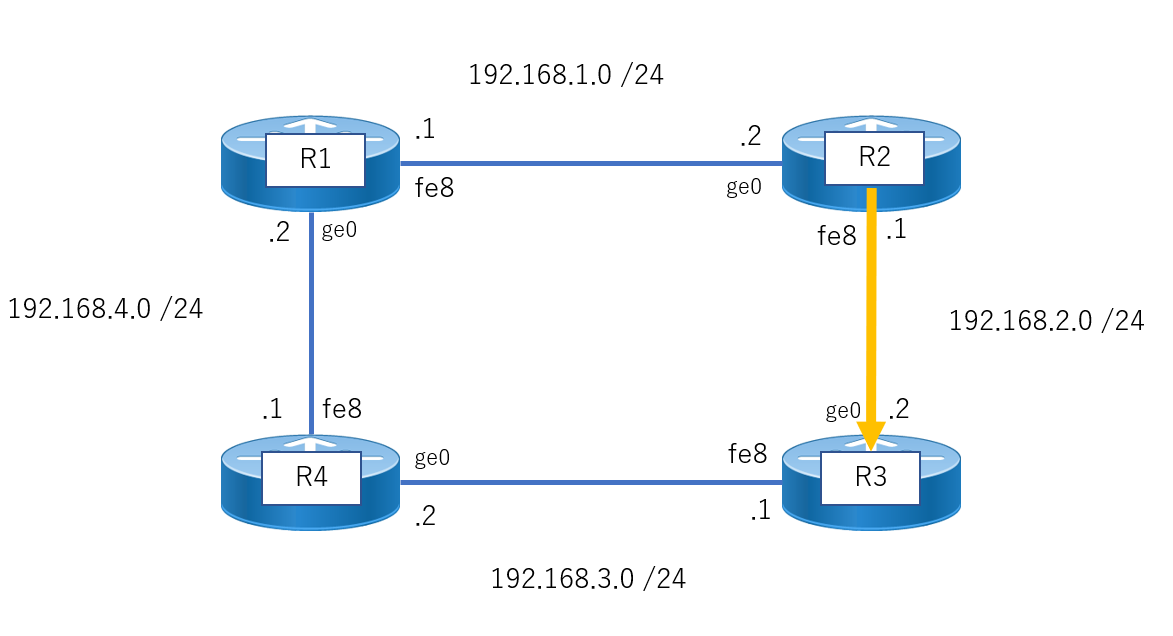
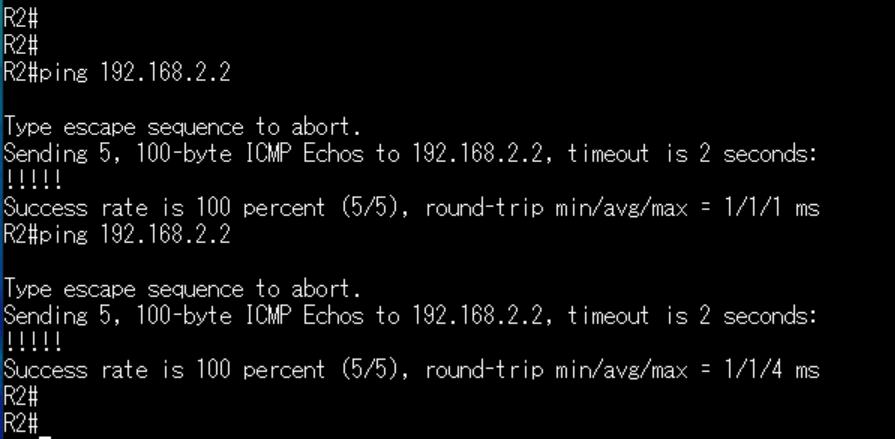
これも通ります!!!!!
※ここからが戦いです
◆R1からR3(192.168.2.2)へpingを打ってみましょう。
→どうなると思いますか???
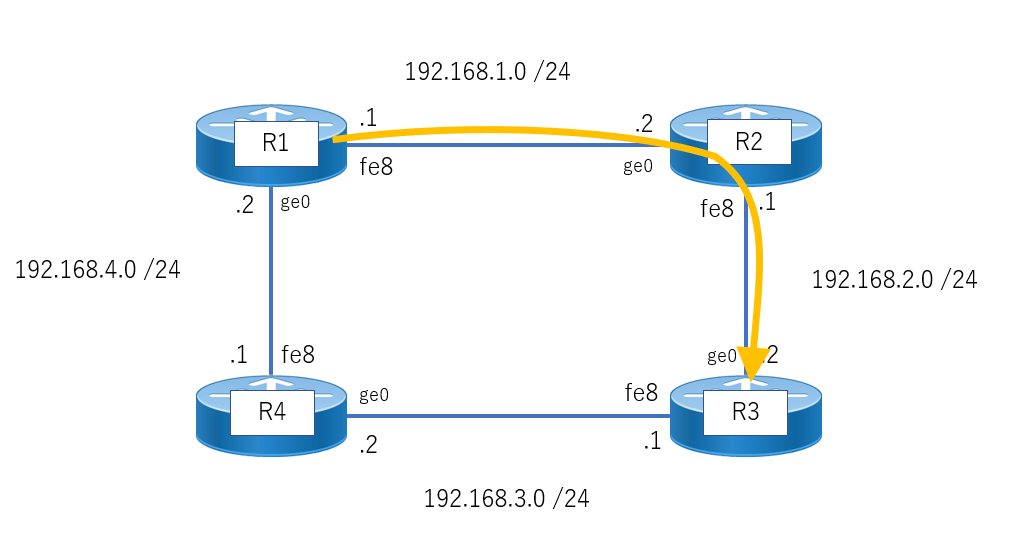

これは通りません.....なぜ.....
状況を整理します。
・R1からR2(192.168.1.2)へはpingが通る
・R2からR3(192.168.2.2)へはpingが通る
・R1からR3(192.168.2.2)へはpingが通らない
ここからルーティングという概念を学ぶことになります。
◆R1のルーティングテーブルを確認しましょう!
------------------------------------------------------------
R1#show ip route
※登録されているセグメントが表記されます。
------------------------------------------------------------
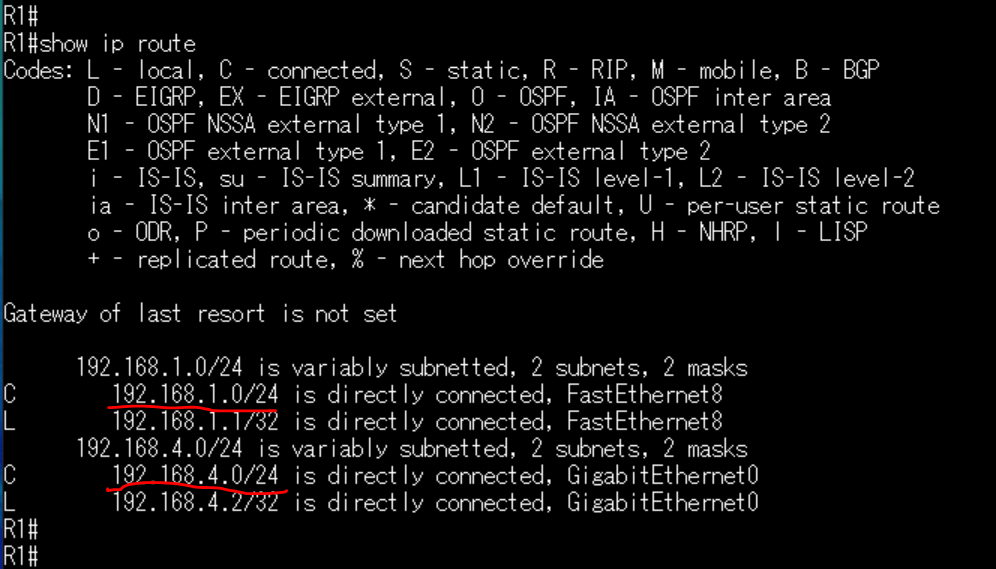
「C」とある右側をみていただくと、
「192.168.1.0 / 24」「192.168.4.0 /24」とあります。
「C」の意味は「直接接続している」という意味で、
「192.168.1.0 / 24」「192.168.4.0 /24」の2つのセグメントが接続=登録していることを表しています。
さきほどR1からR3(192.168.2.2)へはpingが通りませんでしたが、そもそもR1には「192.168.2.0 /24」が登録されていないことから、「192.168.2.2」にpingを打つように指示をされても、どこに通信したらいいかわからない状態です。
このような場合、ルータは通信を破棄するルールがあります。
したがって、R1に対して宛先である「192.168.2.0 /24」と、そこへ通信するための経由地点(next-hop)を登録する必要があります。
「宛先に対して最適な経路を選択すること」を「ルーティング」といいます。
「ルーティング」には大きく2種類あります。
1つが宛先と経路を手動で設定するStatic Routingと、もう1つが仕組みによって登録されていないセグメント(宛先)をルータ間で共有し最適な経路を自動で計算するDynamic Routingがあります。
ここではStatic Routingについて学びます。
以降、Static Routingの設定を行います。
Step3に続く。
CCNA実機ラボ#1:Static Routing Configuration:構築Step1
【構築手順】
●Step1
R1~R4のホスト名の変更、IPアドレスの設定、隣接するルータへの疎通確認を行います。
◆R1を中心に見ていきましょう。

ホスト名の設定とIPアドレスを設定します。
---------------------------------------------------------------
Router>
Router>enable
Router#
Router#configure terminal
Router(config)
Router(config)hostname R1
R1(config)
R1(config)interface fastethernet 8
R1(config-if)ip address 192.168.1.1 255.255.255.0
R1(config-if)no shutdown
R1(config-if)exit
R1(config)
R1(config)interface gigabitethernet 0
R1(config-if)ip address 192.168.4.2 255.255.255.0
R1(config-if)no shutdown
R1(config-if)exit
R1(config)exit
R1#
---------------------------------------------------------------
ここまで設定出来たら特権モード(R1#)にてshow running-configを叩きます。
以下、設定が反映されていることを確認します。
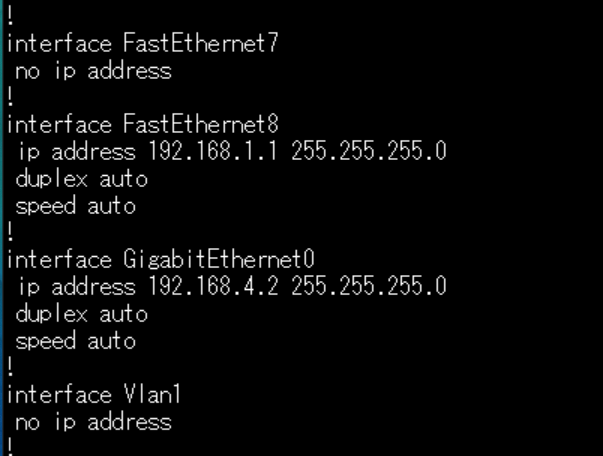
通りました!!!!!
◆R2を設定します。

---------------------------------------------------------------
Router>
Router>enable
Router#
Router#configure terminal
Router(config)
Router(config)hostname R2
R2(config)
R2(config)interface fastethernet 8
R2(config-if)ip address 192.168.2.1 255.255.255.0
R2(config-if)no shutdown
R2(config-if)exit
R2(config)
R2(config)interface gigabitethernet 0
R2(config-if)ip address 192.168.1.2 255.255.255.0
R2(config-if)no shutdown
R2(config-if)exit
R2(config)exit
R2#
---------------------------------------------------------------
◆特権モード(R2#)にてshow running-configを叩き、設定を確認します。

◆R1とR2の設定ができたらLANケーブルにて接続し疎通確認を行います。
「R1のfe8」と「R2のge0」をLANケーブルにて結線します。
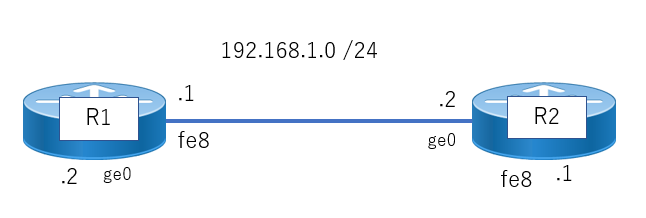
◆コンソールケーブルをR1に接続しR2(192.168.1.2)に対してpingを打ちます。
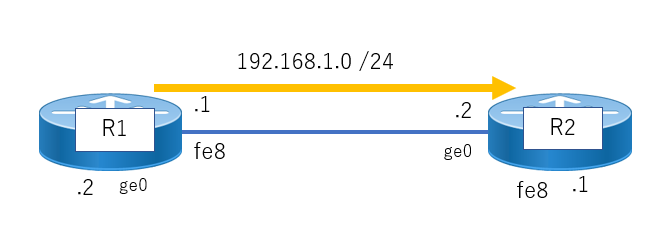
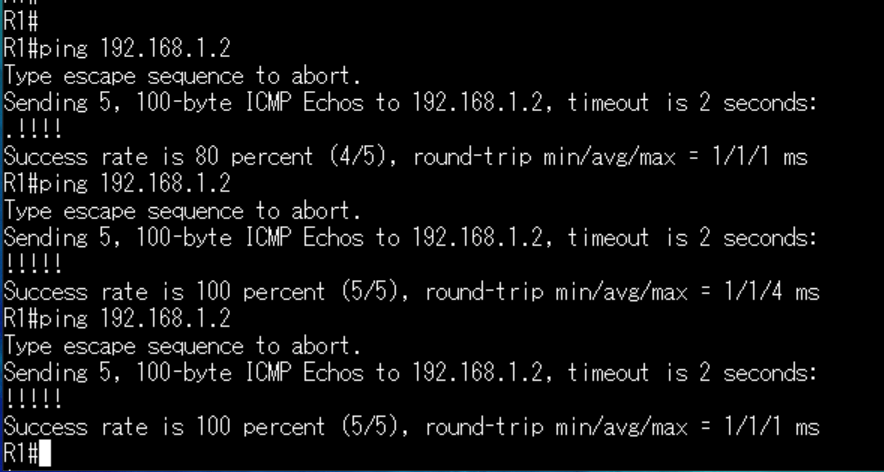
通りました!!!!!
これまでの手順をまとめると、
①ホスト名設定
②IPアドレス設定
③LANケーブルによる接続
④ping確認
という4段階があります。
以降、R3の設定・R4の設定を行い、適宜ルータ間の疎通確認を行います。
◆R3を設定します。

---------------------------------------------------------------
Router>
Router>enable
Router#
Router#configure terminal
Router(config)
Router(config)hostname R3
R3(config)
R3(config)interface fastethernet 8
R3(config-if)ip address 192.168.3.1 255.255.255.0
R3(config-if)no shutdown
R3(config-if)exit
R3(config)
R3(config)interface gigabitethernet 0
R3(config-if)ip address 192.168.2.2 255.255.255.0
R3(config-if)no shutdown
R3(config-if)exit
R3(config)exit
R3#
---------------------------------------------------------------
◆特権モード(R3#)にてshow running-configを叩き、設定を確認します。

◆R2のfe8とR3のge0をLANケーブルで結線します。
◆R3からR2(192.168.2.1)に対してpingを打ちます。
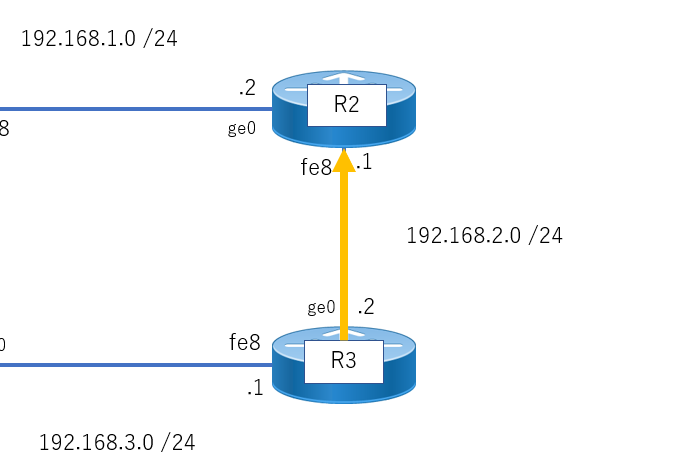
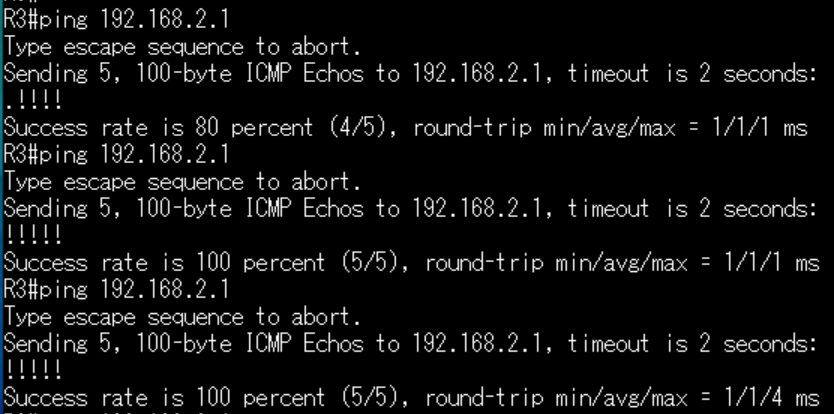
通りました!!!!!
◆最後にR4を設定します。
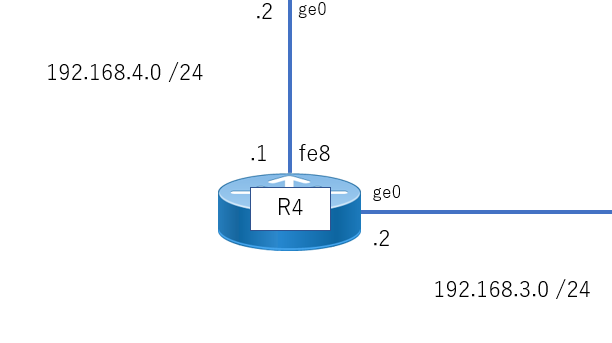
---------------------------------------------------------------
Router>
Router>enable
Router#
Router#configure terminal
Router(config)
Router(config)hostname R4
R4(config)
R4(config)interface fastethernet 8
R4(config-if)ip address 192.168.4.1 255.255.255.0
R4(config-if)no shutdown
R4(config-if)exit
R4(config)
R4(config)interface gigabitethernet 0
R4(config-if)ip address 192.168.3.2 255.255.255.0
R4(config-if)no shutdown
R4(config-if)exit
R4(config)exit
R4#
---------------------------------------------------------------
◆特権モード(R4#)にてshow running-configを叩き、設定を確認します。

◆R3のfe8とR4のge0をLANケーブルで結線します。
◆R4のfe8とR1のge0をLANケーブルで結線します。
◆R4からR3(192.168.3.1)、R4からR1(192.168.4.2)に対してpingを打ちます。


通りました!!!!!
以上で、構築Step1を完了です。
→構築Step2へ続く。
CCNA実機ラボ#1:Static Routing Configuration:下準備
【はじめに】
CCNA取得に限らず、NWエンジニア・インフラエンジニアとして活躍したいのであれば、何はともあれルーティングを理解する必要があります。ルーティングには大きく分けて2種類=①Static Routingと②Dynamic Routing」があります。
今回はラボ#1:Static Routingを学習していきます。
【基本構成】
今回使用する機器は、Cisco892J/K2を4台です。
※ラボ#2のDynamic Routingとの動作の違いを理解するためにも最低4台必要です。
構成は以下の通りです。

●「fe8」は「FastEthernet 8」を指します。
●「ge0」は「GigabitEthernet 0」を指します。
●R1とR2の間のセグメントは「192.168.1.0 /24」を指します。
●R1のfe8のIPアドレスは「.1」とあることから「192.168.1.1 /24」となります。
【ゴール】
①R1からR3(192.168.2.2)へpingが通る。

②R1からR3(192.168.3.1)へpingが通る。

【構築手順】
●Step1
ホスト名の変更、IPアドレスの設定、隣接するルータへの疎通確認
●Step2
隣接しない機器=直接接続していないセグメント(192.168.x.0 /24)への疎通確認
→この時点では疎通は失敗します!
●Step3
Static Routingの設定
→この時点ではじめてルーティンの意義が明らかになります。
隣接しない機器=直接接続していないセグメント(192.168.x.0 /24)への疎通確認
→この時点で疎通が成功します!
●Step4
障害試験/正常性確認
以降より、実機による構築を行っていきます。