CCNA実機ラボ#3:VLAN Configuration:Step1 VLANの基礎
【構築手順】
●Step1 VLANの基礎
先に構築した内容を確認しましょう。

PC1・2・3は「192.168.1.0 /24」という同一セグメントに所属するIPアドレスが振られているため、相互に通信することが可能です。
この状態で、SW1のVLAN設定を確認する基本コマンド「show vlan 」を叩いてみましょう。
●SW1のVLAN設定を確認する。
------------------------------------------------------------------------------------------------
SW1#
SW1#show vlan
------------------------------------------------------------------------------------------------
図
「show vlan」の結果を見てみると、デフォルトでVLAN1・1002・1003・1004・1005があることがわかります。
また、VLAN1の右側に、SW1のポートであるgi 1/0/1~1/0/28までが表示されています。
すなわちデフォルトの設定としてすべてのポートはVLAN1に所属しているのです。
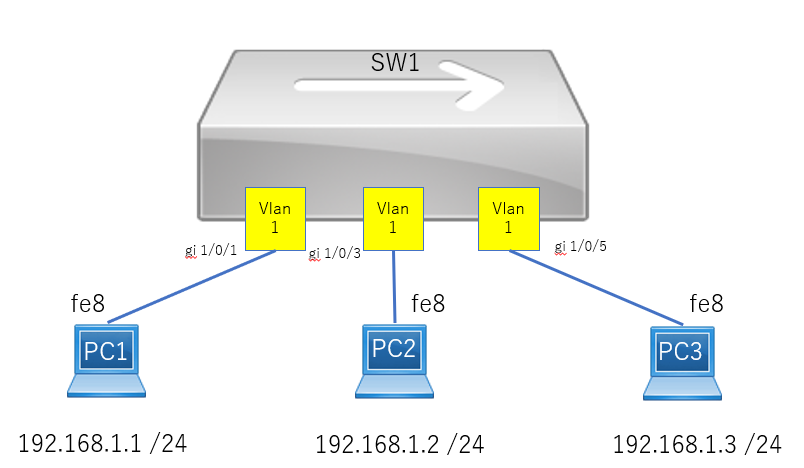
ここで理解すべきことはPC間で通信が通るには、①同一セグメント、②同一のVLANに所属しているという2つの条件を満たしている必要があります。
ではSW1のVLANの設定を変更してみましょう。
以下の様に、PC1が接続しているSW1の「gi 1/0/1」に対してVLAN100を設定します。
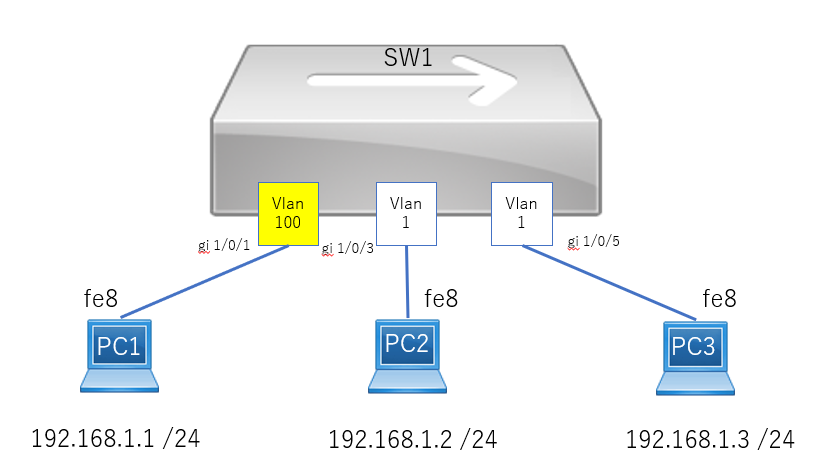
●VLAN100を作成する。
------------------------------------------------------------------------------------------------
SW1(config)#
SW1(config)#vlan 100
SW1(config-vlan)#exit
SW1(config)#exit
SW1#show vlan
-------------------------------------------------------------------------------------------------
★
VLAN100が作成されました。
簡単ですw
●SW1のgi 1/0/1にVLAN100を設定
SW1#conf t
SW1(config)#interface gigabitethernet 1/0/1
SW1(config-if)#switchport mode access
SW1(config-if)#switchport access vlan 100
SW1(config-if)end
SW1#show vlan
--------------------------------------------------------------------------------------------------
★
SW1のgi 1/0/1がVLAN100に所属していることがわかります。
ではPC1からPC2もしくはPC3へ疎通確認を行います。
●PC1からpingを打つ
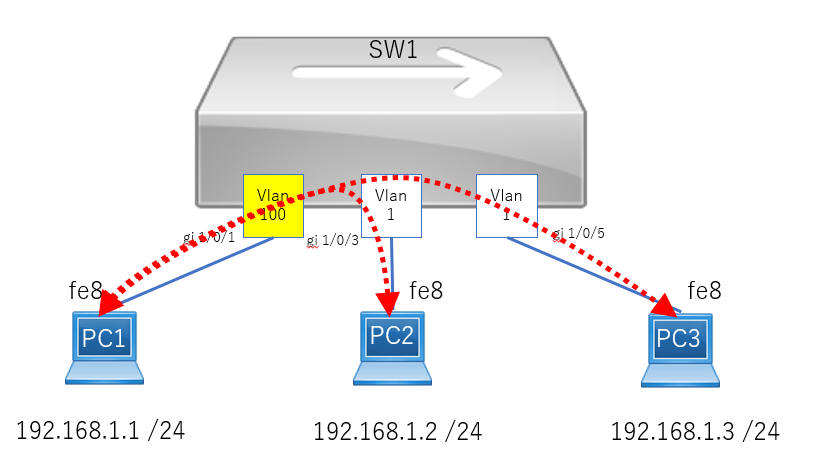
先ほどは通った、PC1からPC2・PC3へはpingが通らなくなりました。
再確認すると通信が通るためには、①同一セグメント、②同一のVLANに所属しているという2つの条件を満たしている必要があります。
今回は、②同一のVLANに所属していないため、通信が通らなくなったのです。
ここで少し知恵を働かしてみましょう。
現在SW1のgi 1/0/1 はVLAN100 ですが、それ以外のポートはVLAN1に所属しています。そこでPC1の接続先のポートをVLAN1のポート(例:SW1のgi 1/0/7)に接続しなおしてpingを打ってみましょう。
●PC1の接続先ポートを変更
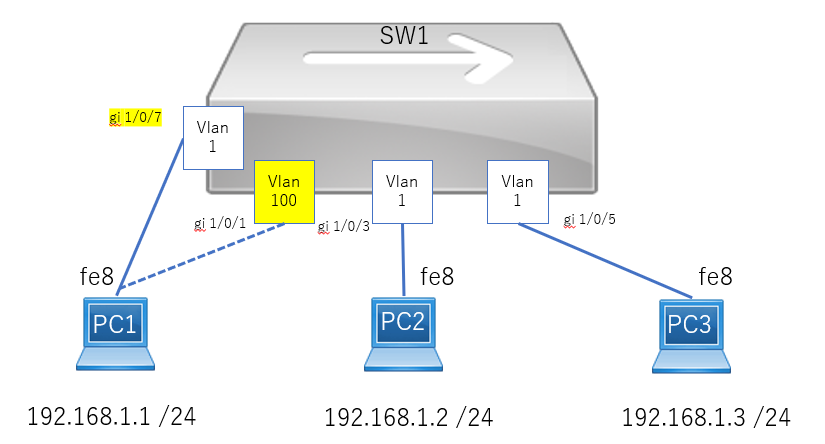
●PC1からPC2・3へping
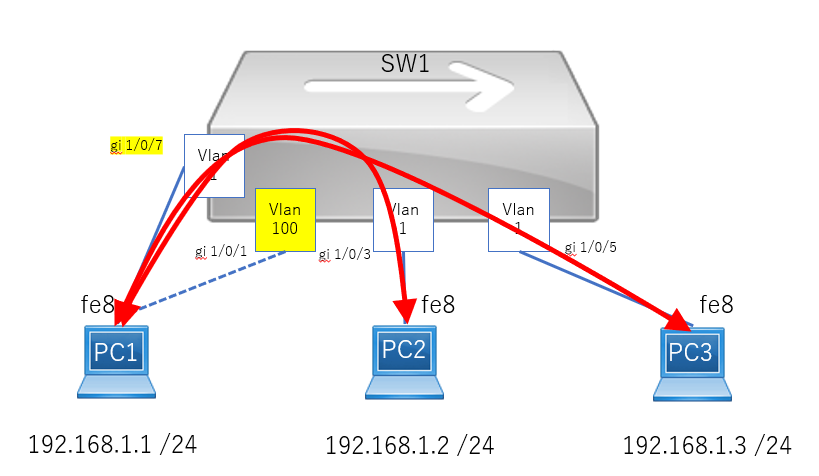
上述の構成であれば、①セグメント・②VLANが揃っているので通信が通ります。
以上で、VLANの基礎(VLANの作成・I/Fへの設定)ができました。
【タスク】
復習として以下構成を作成してみていただき、①PC1とPC2間で疎通が取れること、②PC2とPC3間では疎通ができないことを確認して下さい。
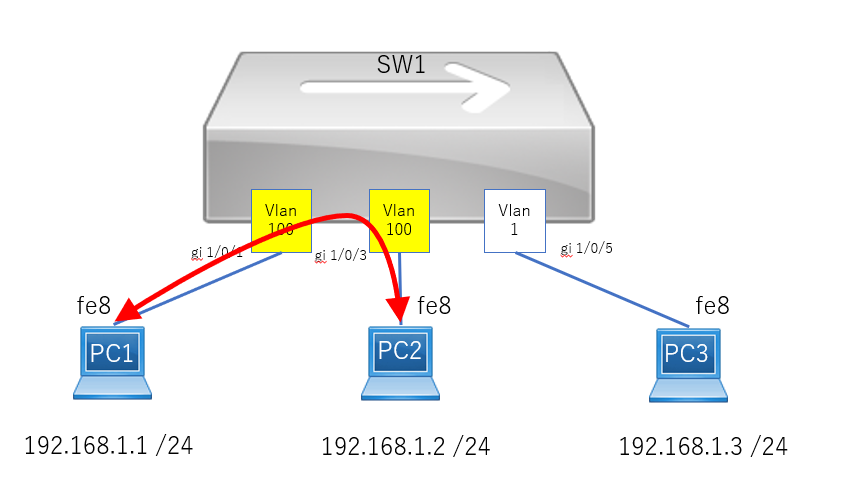
【参考】
●VLANの作成
・SW1(config)#vlan x
●I/FへVLANの設定
・SW1(config)#interface gigabitehternet x/x/x
・SW1(config-if)#switchport mode access
・SW1(config)#switchport access vlan x
●VLANの確認コマンド
・SW1#show vlan
以上
≪次章「Step2 VLAN インターフェイス」に続く≫