CCNA実機ラボ#1:Static Routing Configuration:下準備
【はじめに】
CCNA取得に限らず、NWエンジニア・インフラエンジニアとして活躍したいのであれば、何はともあれルーティングを理解する必要があります。ルーティングには大きく分けて2種類=①Static Routingと②Dynamic Routing」があります。
今回はラボ#1:Static Routingを学習していきます。
【基本構成】
今回使用する機器は、Cisco892J/K2を4台です。
※ラボ#2のDynamic Routingとの動作の違いを理解するためにも最低4台必要です。
構成は以下の通りです。

●「fe8」は「FastEthernet 8」を指します。
●「ge0」は「GigabitEthernet 0」を指します。
●R1とR2の間のセグメントは「192.168.1.0 /24」を指します。
●R1のfe8のIPアドレスは「.1」とあることから「192.168.1.1 /24」となります。
【ゴール】
①R1からR3(192.168.2.2)へpingが通る。

②R1からR3(192.168.3.1)へpingが通る。

【構築手順】
●Step1
ホスト名の変更、IPアドレスの設定、隣接するルータへの疎通確認
●Step2
隣接しない機器=直接接続していないセグメント(192.168.x.0 /24)への疎通確認
→この時点では疎通は失敗します!
●Step3
Static Routingの設定
→この時点ではじめてルーティンの意義が明らかになります。
隣接しない機器=直接接続していないセグメント(192.168.x.0 /24)への疎通確認
→この時点で疎通が成功します!
●Step4
障害試験/正常性確認
以降より、実機による構築を行っていきます。
【口コミ】CCNA実機ラボ
●CCNA実機ラボ2022/03/19(土):
昨日参加した者です。
— tomo (@NAKAMURAttttttt) 2022年3月19日
講義のクオリティは非常に高いかと思われます。
ポイントを絞ってわかりやすく、教えていただけました。なので、今後の自分自身の勉強が加速するメリットもあります。
ネットワークエンジニアを目指している方、IT業界経験が浅い方など是非参加をお勧めします。
●CCNA実機ラボ2022/03/19(土):
今日はCCNA実機ラボでおなじみのおおたにさん (@CCNAHandsOnLab )のもとで、私もCISCO実機デビューしてきました✨ ネットワーク経験ゼロのフリーターなんかが行っていいのかしら。。ついていけずに周りの足引っ張るのでは?と、勇気が出ず2ヶ月くらい参加を見送ってましたが結論、行ってよかったです! pic.twitter.com/90NOqvrM6e
— 夏妃 (@NATSU_QUEEEN) 2022年3月19日
未経験、または業界入りたての方にはピッタリだと思いました!!また座学やパケトレでCCNAを勉強してる人は1回実機を触るだけで構築イメージのしやすさがだいぶ変わると思います。fa01にアドレスを設定する、、というだけでも実機ならではのエラーが出ます。(配線ミスだったり、ケーブルが緩んでたり)
— 夏妃 (@NATSU_QUEEEN) 2022年3月19日
今回の内容は大まかにCISCOルーターやスイッチの電源の入れ方、コードのつなぎ方から始まり、コマンド投入の仕方、ルーティング(static,dynamic)、VLAN、VLAN間ルーティング、FHRP(HSRP)、ACL等です。自分であらゆるケーブルを配線していきますがおおたにさんが1から教えてくれるので心配なしです。
— 夏妃 (@NATSU_QUEEEN) 2022年3月19日
「課題渡すんで勝手にやってください〜」みたいな感じではなく、細かく説明しながら一緒に進めてくれるのでご安心ください。
— 夏妃 (@NATSU_QUEEEN) 2022年3月19日
知識としては、上記の項目の基礎知識は抑えておいた方がより理解は深まるかなと思います。(例えばサブネットマスク、ワイルドカードマスクとは何か、HSRPとは何かくらいでOK)
参加費に関しては一見高そうに見えますが
— 夏妃 (@NATSU_QUEEEN) 2022年3月19日
・定員2名なので個別塾のように付きっきりで教えてもらえる
・1人あたりpc1台、ルーター6台、スイッチ1台を使わせてもらえる
・仕事のやりがいや他の人の経験談が聞ける
・今回は資料やログをいただけた
濃厚な時間を過ごせるので、むしろ安いと思いました。
なにより講師おおたにさんの人柄やお話がとてもおもしろいです!講義内容に関してはもちろん、それ以外のことも沢山お話できてためになりました。一緒に参加した方も優しくて、雰囲気が非常に良かったです。
— 夏妃 (@NATSU_QUEEEN) 2022年3月19日
私のようにネットワークド素人で迷ってる方は、心配いらないんでぜひ参加してみてください
●CCNA実機ラボ2022/02/12(土):
インフラ・AWS学習 【継続347日目】
— フク🌏AWSエンジニア1年目 (@fuku_2021tokyo) 2022年2月12日
本日はCCNA実機ラボさん@CCNAHandsOnLab のイベントへ参加!ギークハウス新丸子さんにて実機演習で学習させていただきました😆
初めてルーターとスイッチに触れてめっちゃ興奮✨Ciscoルーターって意外と小さいのですね!貴重な経験が出来て最高😆#Geekvillage pic.twitter.com/A1owEgLGtr
●CCNA実機ラボ2022/02/12(土):
大谷先生のNW研修が神すぎて🤲
— まつけん@多分エンジニア (@kenmatsu201225) 2022年2月12日
実機を触る事を目的に参加させて貰いましたが、どんな質問をしても実例を交えて分かりやすく解説してくれるので今日一日でかなり点と点が線になりました😂
本日はお世話になりました🙏@CCNAHandsOnLab@midorinohito333@fuku_2021tokyo #Geekvillage pic.twitter.com/lHSJSppHuw
●CCNA実機ラボ2022/02/12(土):
本日CCNA実機ラボさん @CCNAHandsOnLab とのコラボイベントで実機演習をギークハウス新丸子にて開催中!
— GeekVillage(ミドリ系ギークハウス)💻エンジニアが高め合うシェアハウス (@GreenGeekhouse) 2022年2月12日
実機をなかなか触る機会が少ないので受講者さんも大興奮?(笑)です😁#CCNA#ギークハウス#Geekvillage pic.twitter.com/T1fqTbJfRD
●CCNA実機ラボ2022/02/11(金祝):
大谷さんの実機ラボはすごく楽しい。 https://t.co/SsjwkHjlxk
— と (@qamtp2) 2022年2月11日
●CCNA実機ラボ2022/01/17(月):
あの日実機を触らなかったら合格まで、あと1ヶ月くらい時間かかったと思ふ🙄
— てつてつ|エンジニアっぽい生き物 (@t9z_a) 2022年1月17日
不思議なもんですが実機演習後の学習理解力は、お世辞なしに演習前より大幅に上がりました⤴️⤴️
実機を『どこまで身近に感じられるか?』も学習の吸収・理解力に関係することを感じました🙇♂️#エンジニア#CCNA実機ラボ https://t.co/hnCSe2MHEU
●CCNA実機ラボ2022/01/10(日):
実機ラボの大谷さんの所に行った。
— nrs (@nrs81562389) 2022年1月10日
初めて実機触ってpackettracerよりも面白かった!
めっちゃモチベあがりました。
#駆け出しエンジニアと繋がりたい
●CCNA実機ラボ2022/01/9(土):
実機講習会おわりました。
— おつう🦈🦀 (@pupurucom) 2022年1月9日
途中迷子になって????てなってましたが、ネットワークの学習で本で眺めてた内容、実際動かせたのはすごく理解深まりました!
これが噂に聞いてたコンフィグ。。!!てなった。
さらにシスコタワーと奇行種。@CCNAHandsOnLab#CCNA #Cisco pic.twitter.com/4i1qxvsNWb
●CCNA実機ラボ2022/01/1(土):
●CCNA実機ラボ2022/11/21(日):
●CCNA実機ラボ2022/11/21(日):
ありがとうございました🙌 https://t.co/tq0XSzJwyH
— てつてつ|エンジニアっぽい生き物 (@t9z_a) 2021年11月21日
●CCNA実機ラボ2022/08/13(金):
本日参加しました。勉強は好きなほうだけど、ネットワークには苦手意識がある。でもこの2時間で印象変わりました。CCNA取得前の人は勿論、取得後知識が身になってない・パケットトレーサーで手を動かしてはみるもピンとこないって人は一回実機触るの良いと思います。楽しかったです。 https://t.co/oGSfwjPTbi
— AgaHiro (@gahirosan) 2021年8月13日
●CCNA実機ラボ2022/08/11(水):
2回目の参加してきました!
— ちろる (@chiroru_desuga) 2021年8月11日
色々話聞けてよかった! https://t.co/UihcbYXqxv
●CCNA実機ラボ2022/07/31(土):
【オフ会】
— Ton@CCNA→AZ-104 (@Ton_study) 2021年7月31日
参加してきました!
MSTP初めてでしたけど、案外設定は簡単...
本編は勿論、感想戦(?)が最高でした。
またお願いします! https://t.co/uBQYapnRmI
●CCNA実機ラボ2022/07/31(土):
【オフ会】
— がっきー (@keitah0322) 2021年7月31日
面白かった!
ちと失敗したけど、いい経験になった。今年NP取ろうと思えた。 https://t.co/YyM8GjFBq0
●CCNA実機ラボ2022/07/25(日):
おおたにさん(@CCNAHandsOnLab)主催のCCNA実機ラボ2021で遊んできました。
— とらぼう@もつなべエンジニア (@torabo20) 2021年7月25日
ルータの電源投入や結線から始まり、インターフェースにIPアドレスの設定。
異なるセグメントへの通信は、静的ルーティングを設定して疎通確認。
本で学んだことを実践して理解が深まりましたし、純粋に楽しかったです。 pic.twitter.com/ASqu1ZMJ1t
●CCNA実機ラボ2022/07/4(日):
本日のCisco実機達。 pic.twitter.com/2aesUGwIhM
— がっきー (@keitah0322) 2021年7月4日
Cisco実機演習会
— がっきー (@keitah0322) 2021年7月4日
vlan間ルーティング やってみた。 pic.twitter.com/Ujfh3c1LtX
●CCNA実機ラボ2022/06/19(土):
入社直前に駆け込み教えていただいた方が欠員募集してる
— Yuki🍣 (@yuki_Ari_) 2021年6月19日
インフラ志望で実機触ってみたい、みたいな方にすごくオススメ
わかりやすくて楽しかったです〜 https://t.co/WwiEANf66n
●CCNA実機ラボ2022/06/12(土):
貴重な実機を触る機会を頂き、感謝です。
— がっきー (@keitah0322) 2021年6月12日
#1 とても面白かったので#2も参加です。
第20回【Cisco/CCNA実機演習#2】超入門ネットワーク勉強会6/27(日) https://t.co/P6LW0YzR9f #cisco
CCNA実機ラボ#3:VLAN Configuration:Step2 インターフェイスVLANの作成
【構築手順】
●Step2 インターフェイスVLANの作成
まずは一番初めの構成を再確認します。
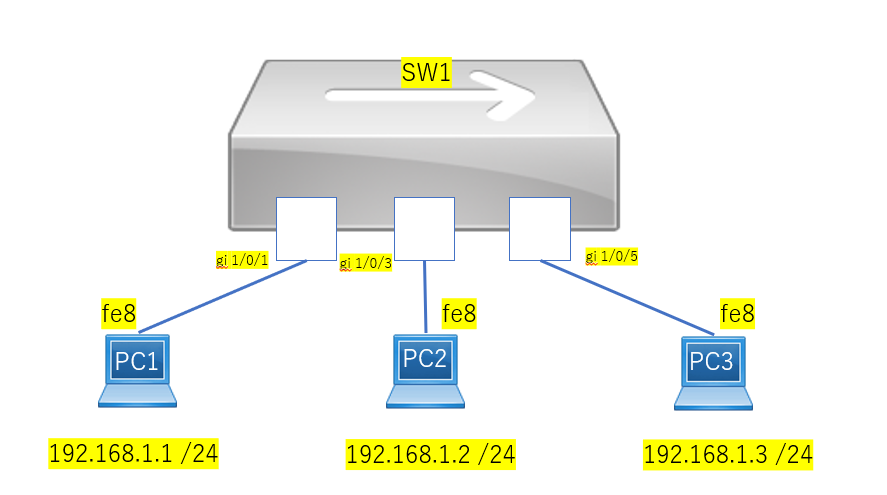
この構成であれば、PC1からPC2・PC3へpingを打てることは、Step1にて確認済みです。
ここで問題です。
PC1からSW1に対してpingを打ってみてください。。。
よくわからないですよね(笑)
なぜならSW1のどのポートにもIPアドレスを設定していないので、どこへpingを打てばいいかがわからないからです。
ではSW1のgi 1/0/1に対して「192.168.1.101 /24」を設定してみましょう。
●SW1のgi 1/0/1にIPアドレスを振る。
あれ設定がうまくいきません。
そうなんです。スイッチ(L2の機器)のポートにはIPアドレスを振ることは原理原則できないのです!!!!!
ではスイッチにはIPアドレスは振れないのでpingもtelnetもできないのか、、、というとそうでもありません。ここでインターフェイスVLANという概念がでてきます。
先に図を見てイメージをつけていきましょう。
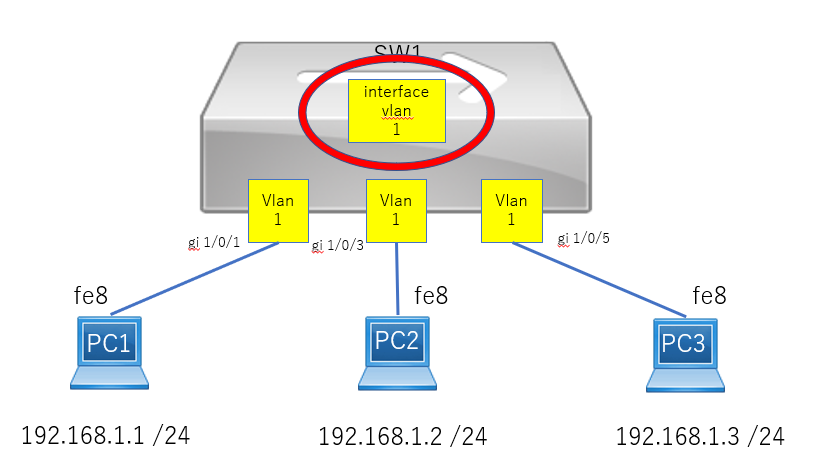
まずインターフェイスVLANは、「gi 1/0/1」「gi 1/0/3」「gi 1/0/5」といった物理的なポートではなく、赤枠のようなところに位置するであろう仮想的なポートです。
今回は「interface vlan 1」を作成し、この仮想ポートに対して「192.168.1.101 /24」を割り当てます。
すると「interface vlan 1」は、「vlan 1」が割り当てられている物理ポート(図でいうgi 1/0/1, 1/0/3 ,1/0/5)に紐づきます。
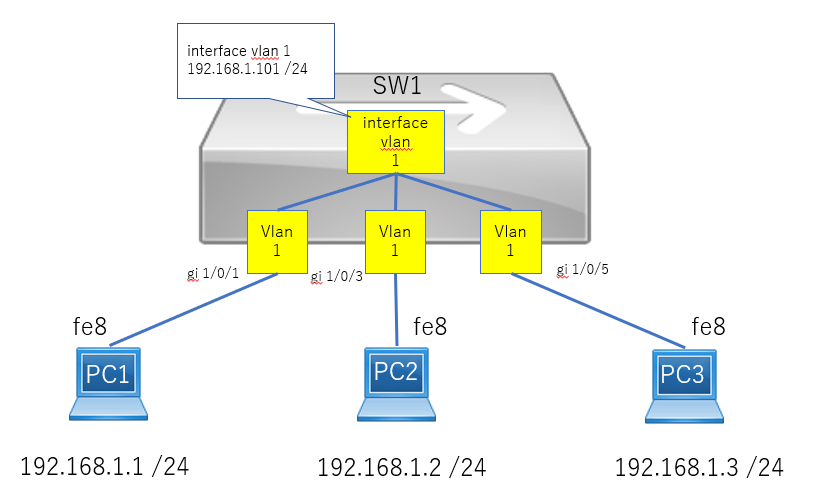
したがって、PC1・2・3から「SW1=interface vlan 1=192.168.1.101」に対してpingを打てば、物理ポートを土管のように経由して、宛先へ通信が通るのです。
それでは設定してみましょう
●interface vlan を作成し、IPアドレスを設定する。
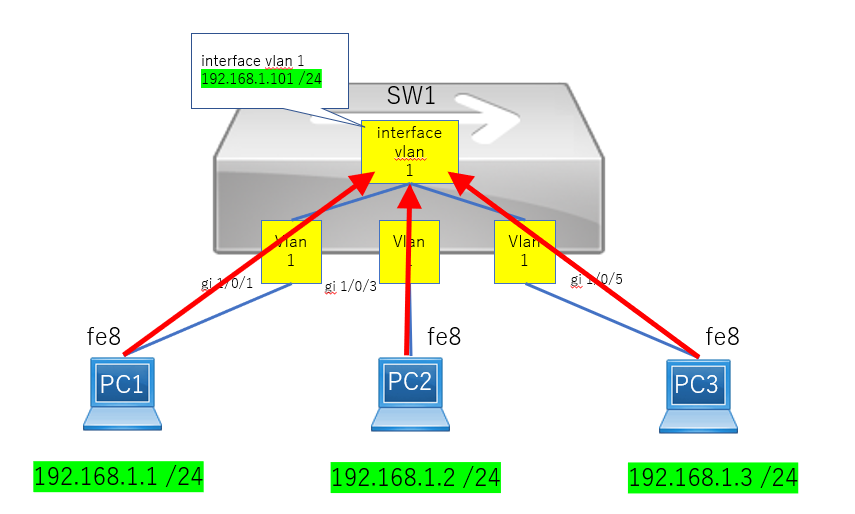
-----------------------------------------------------------------------------------------------
SW1(config)#interface vlan 1
SW1(config-if)ip address 192.168.1.101 255.255.255.0
SW1(config-if)no shutdown
SW1(config-if)end
SW1#
SW1#show running-config
------------------------------------------------------------------------------------------------
★
●PC1・PC2・PC3からSW1に対してpingを打つ。
★
通りました。
つぎに少し応用して以下構成を作ってみましょう。
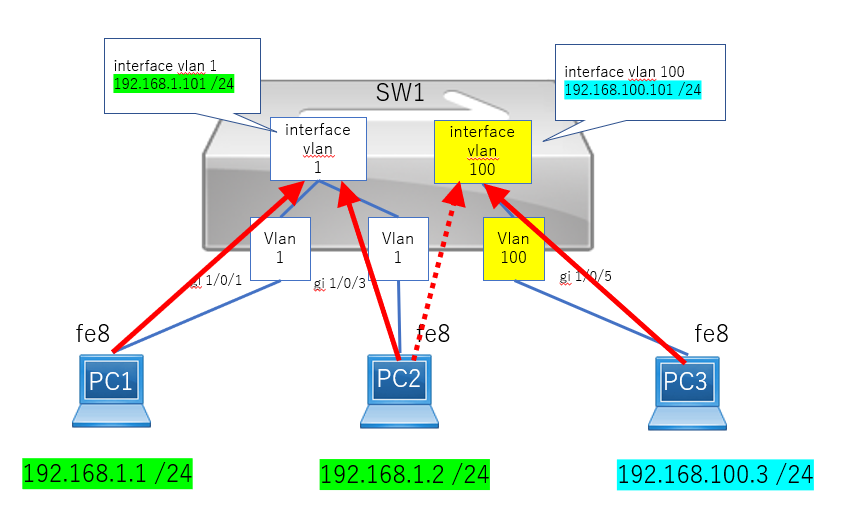
要点を整理すると、SW1のgi 1/0/5にVLAN100が設定されています。したがって、SW1のgi 1/0/5は、interface vlan 1とは紐づいておらず、専用のインターフェイスVLAN=interface vlan 100を作成する必要があります。
また「interface vlan 1」と「interface vlan 100」に同一のセグメントを設定することはできません。今回は、管理しやすい様に、VLAN100に紐づくセグメントに「192.168.100.0 /24」を割り当てます。
●VLAN100に関連した設定を行う。
------------------------------------------------------------------------------------------------
【SW1】
SW1(config)#interface gigabitethernet 1/0/5
SW1(config-vlan)switchport mode access
SW1(config-vlan)switchport access vlan 100
SW1(config-vlan)exit
SW1(config)#
SW1(config)#interface vlan 100
SW1(config-if)#ip address 192.168.100.101 255.255.255.0
SW1(config-if)#no shutdown
SW1(config-if)#end
SW1#show vlan
-------------------------------------------------------------------------------------------------
【PC3】
PC3(config)#interface fastethernet 8
PC3(config-if)#ip address 192.168.100.3 255.255.255.0
PC3(config-if)#no shutdown
PC3(config-if)#end
PC3#
PC3#show running-config
-------------------------------------------------------------------------------------------------
改めて各PCから各IPアドレスに対してpingの疎通・不通の確認をしましょう。
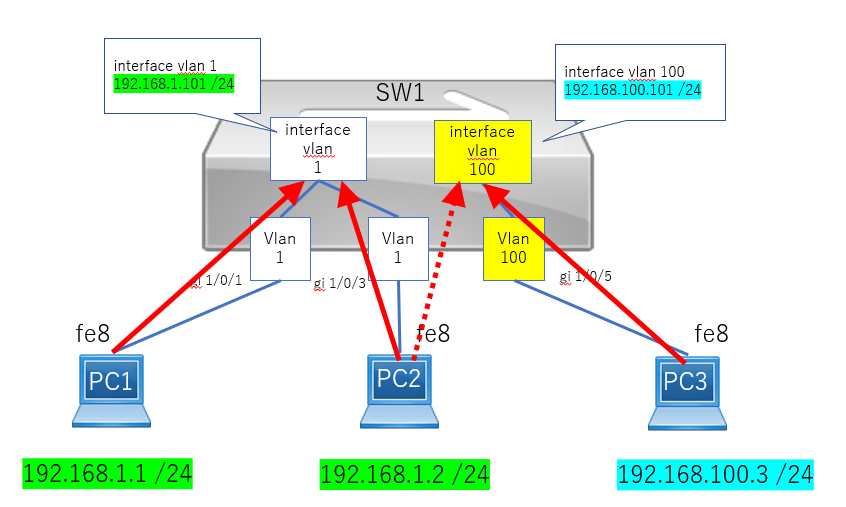
以上で、Step2 インターフェイスVLANの学習を完了します。
お疲れ様でした。
≪「Step3 trunkの作成」に続く≫
CCNA実機ラボ#3:VLAN Configuration:Step1 VLANの基礎
【構築手順】
●Step1 VLANの基礎
先に構築した内容を確認しましょう。

PC1・2・3は「192.168.1.0 /24」という同一セグメントに所属するIPアドレスが振られているため、相互に通信することが可能です。
この状態で、SW1のVLAN設定を確認する基本コマンド「show vlan 」を叩いてみましょう。
●SW1のVLAN設定を確認する。
------------------------------------------------------------------------------------------------
SW1#
SW1#show vlan
------------------------------------------------------------------------------------------------
図
「show vlan」の結果を見てみると、デフォルトでVLAN1・1002・1003・1004・1005があることがわかります。
また、VLAN1の右側に、SW1のポートであるgi 1/0/1~1/0/28までが表示されています。
すなわちデフォルトの設定としてすべてのポートはVLAN1に所属しているのです。
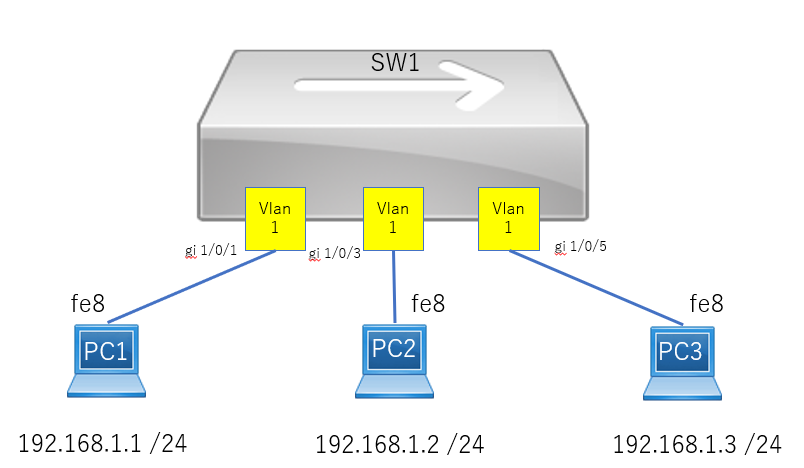
ここで理解すべきことはPC間で通信が通るには、①同一セグメント、②同一のVLANに所属しているという2つの条件を満たしている必要があります。
ではSW1のVLANの設定を変更してみましょう。
以下の様に、PC1が接続しているSW1の「gi 1/0/1」に対してVLAN100を設定します。
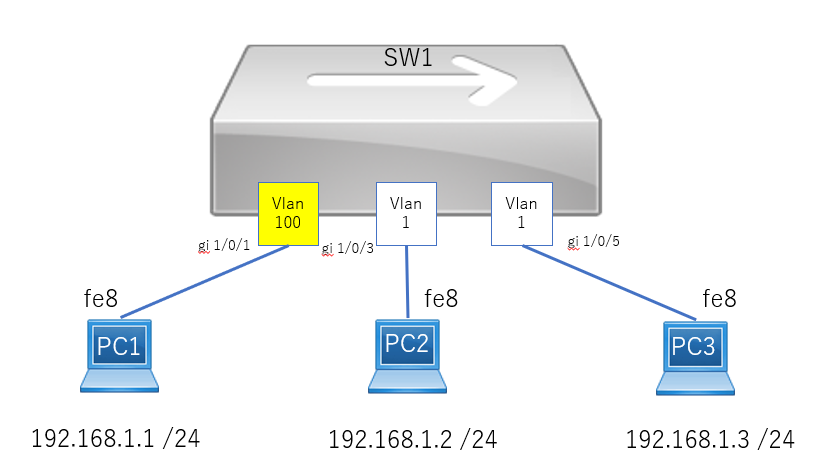
●VLAN100を作成する。
------------------------------------------------------------------------------------------------
SW1(config)#
SW1(config)#vlan 100
SW1(config-vlan)#exit
SW1(config)#exit
SW1#show vlan
-------------------------------------------------------------------------------------------------
★
VLAN100が作成されました。
簡単ですw
●SW1のgi 1/0/1にVLAN100を設定
SW1#conf t
SW1(config)#interface gigabitethernet 1/0/1
SW1(config-if)#switchport mode access
SW1(config-if)#switchport access vlan 100
SW1(config-if)end
SW1#show vlan
--------------------------------------------------------------------------------------------------
★
SW1のgi 1/0/1がVLAN100に所属していることがわかります。
ではPC1からPC2もしくはPC3へ疎通確認を行います。
●PC1からpingを打つ
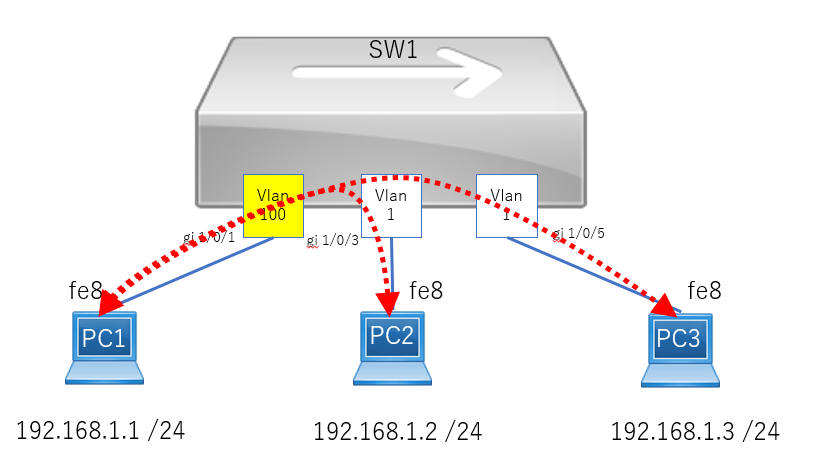
先ほどは通った、PC1からPC2・PC3へはpingが通らなくなりました。
再確認すると通信が通るためには、①同一セグメント、②同一のVLANに所属しているという2つの条件を満たしている必要があります。
今回は、②同一のVLANに所属していないため、通信が通らなくなったのです。
ここで少し知恵を働かしてみましょう。
現在SW1のgi 1/0/1 はVLAN100 ですが、それ以外のポートはVLAN1に所属しています。そこでPC1の接続先のポートをVLAN1のポート(例:SW1のgi 1/0/7)に接続しなおしてpingを打ってみましょう。
●PC1の接続先ポートを変更
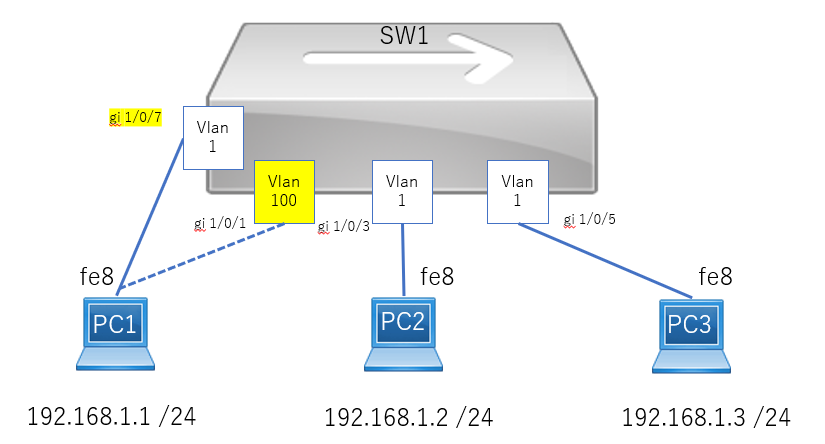
●PC1からPC2・3へping
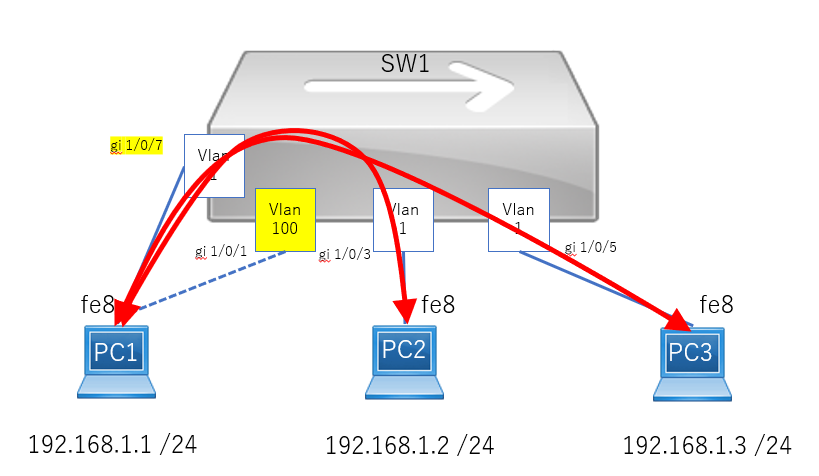
上述の構成であれば、①セグメント・②VLANが揃っているので通信が通ります。
以上で、VLANの基礎(VLANの作成・I/Fへの設定)ができました。
【タスク】
復習として以下構成を作成してみていただき、①PC1とPC2間で疎通が取れること、②PC2とPC3間では疎通ができないことを確認して下さい。
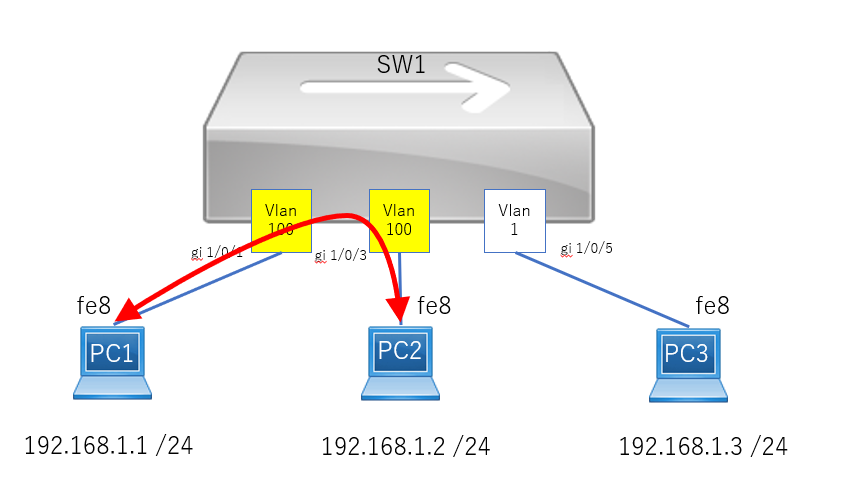
【参考】
●VLANの作成
・SW1(config)#vlan x
●I/FへVLANの設定
・SW1(config)#interface gigabitehternet x/x/x
・SW1(config-if)#switchport mode access
・SW1(config)#switchport access vlan x
●VLANの確認コマンド
・SW1#show vlan
以上
≪次章「Step2 VLAN インターフェイス」に続く≫
CCNA実機ラボ#3:VLAN Configuration:はじめに
【はじめに】
VLANは、仮想概念が入るので座学だけではイメージがつきにくいです。しかし慣れれば簡単です。そのためにも段階を踏んで、細かくVLANの動作を確認していきましょう。
【使用する機器】
・L3SW:Cisco892
・SW:Catalyst2960-S
【最終形態のイメージ】

【VLANをはじめる前に】
まずはVLANを使用せずに以下を構成します。
Cisco892を代用してPCとして扱います。その際、ルーティング機能を無効化し、デフォルトゲートウェイとして「192.168.1.254」を設定します。

●結線・ホスト名・IPアドレスの設定
●ルーティングの無効化:no ip routing
--------------------------------------------------------------------------------------------------
【PC1】
Router>
Router>en
Router#
Router#conf t
Router(config)#
Router(config)#hostname PC1
PC1(config)#no ip routing
PC1(config)#
PC1(config)#interface fastethernet 8
PC1(config-if)#ip address 192.168.1.1 255.255.255.0
PC1(config-if)#no shutdown
PC1(config-if)#exit
PC1(config)#
--------------------------------------------------------------------------------------------------
【PC2】
Router>
Router>en
Router#
Router#conf t
Router(config)#
Router(config)#hostname PC2
PC2(config)#no ip routing
PC2(config)#
PC2(config)#interface fastethernet 8
PC2(config-if)#ip address 192.168.1.2 255.255.255.0
PC2(config-if)#no shutdown
PC2(config-if)#exit
PC2(config)#
--------------------------------------------------------------------------------------------------
【PC3】
Router>
Router>en
Router#
Router#conf t
Router(config)#
Router(config)#hostname PC3
PC3(config)#no ip routing
PC3(config)#
PC3(config)#interface fastethernet 8
PC3(config-if)#ip address 192.168.1.3 255.255.255.0
PC3(config-if)#no shutdown
PC3(config-if)#exit
PC3(config)#
--------------------------------------------------------------------------------------------------
【SW1】
Switch>
Switch>en
Switch#
Switch#conf t
Switch(config)#
Switch(config)#hostname SW1
SW1(config)#
--------------------------------------------------------------------------------------------------
●PC1からPC2・PC3・R1へpingが通るかを確認
※通ります.!!!!

現時点ではVLANは一切登場していませんが、上記の構成を前提にVLANの挙動を見ていきましょう。
≪続く≫
CCNA実機ラボ#2:Dynamic Routing Configuration:構築Step4
●Step4
障害試験/正常性確認
Dynamic Routingの構築が一通り終わったので、
障害試験を行いましょう。Static Routingとは違う動きをしてくるので要注目です!
まずはR1からR3(192.168.2.2)へpingを打ってみたいのですが、Dynamic Routingでは最適経路は自動で計算・選択されるので、「192.168.2.2」へ行くためにどこを通っているかを確認します。そのためのコマンドがtracerouteです。
※今回の構成ではR3に対して①R2を経由するパターンと、②R4を経由するパターンの2通りがあります。
◆R1からR3(192.168.2.2)へtracerouteする。
----------------------------------------------------------------------------------------------
R1#
R1#traceroute 192.168.2.2
-----------------------------------------------------------------------------------------------

「192.168.2.2」へは「192.168.1.2」を経由していることがわかります。

ではR1のfe8に接続しているLANケーブルを抜いてみましょう。
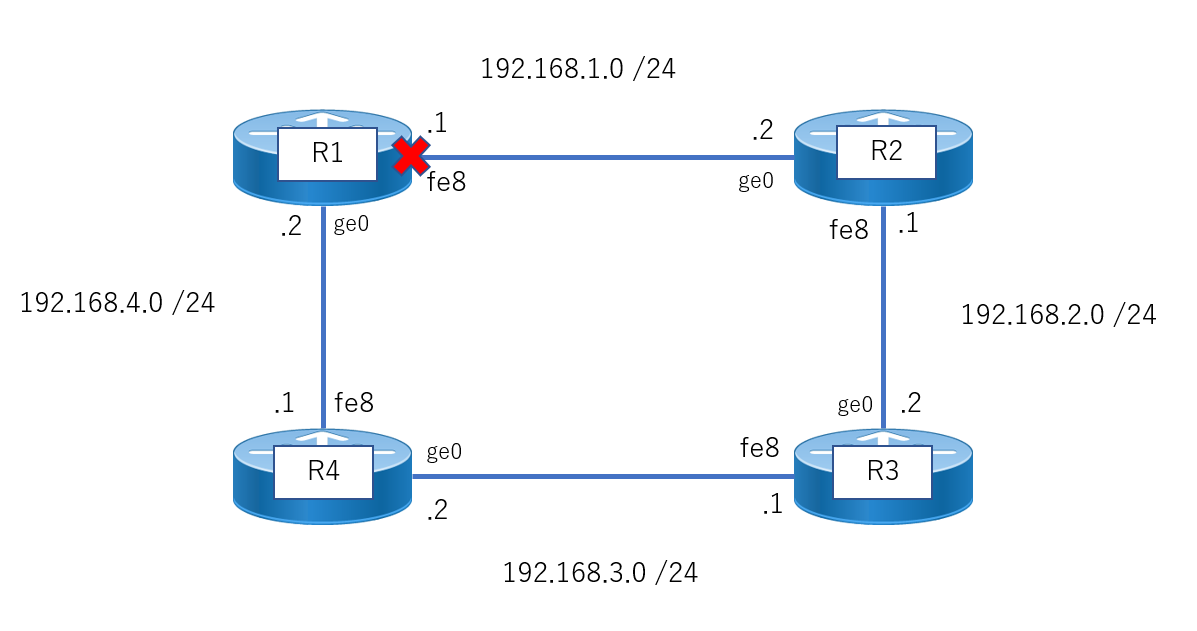
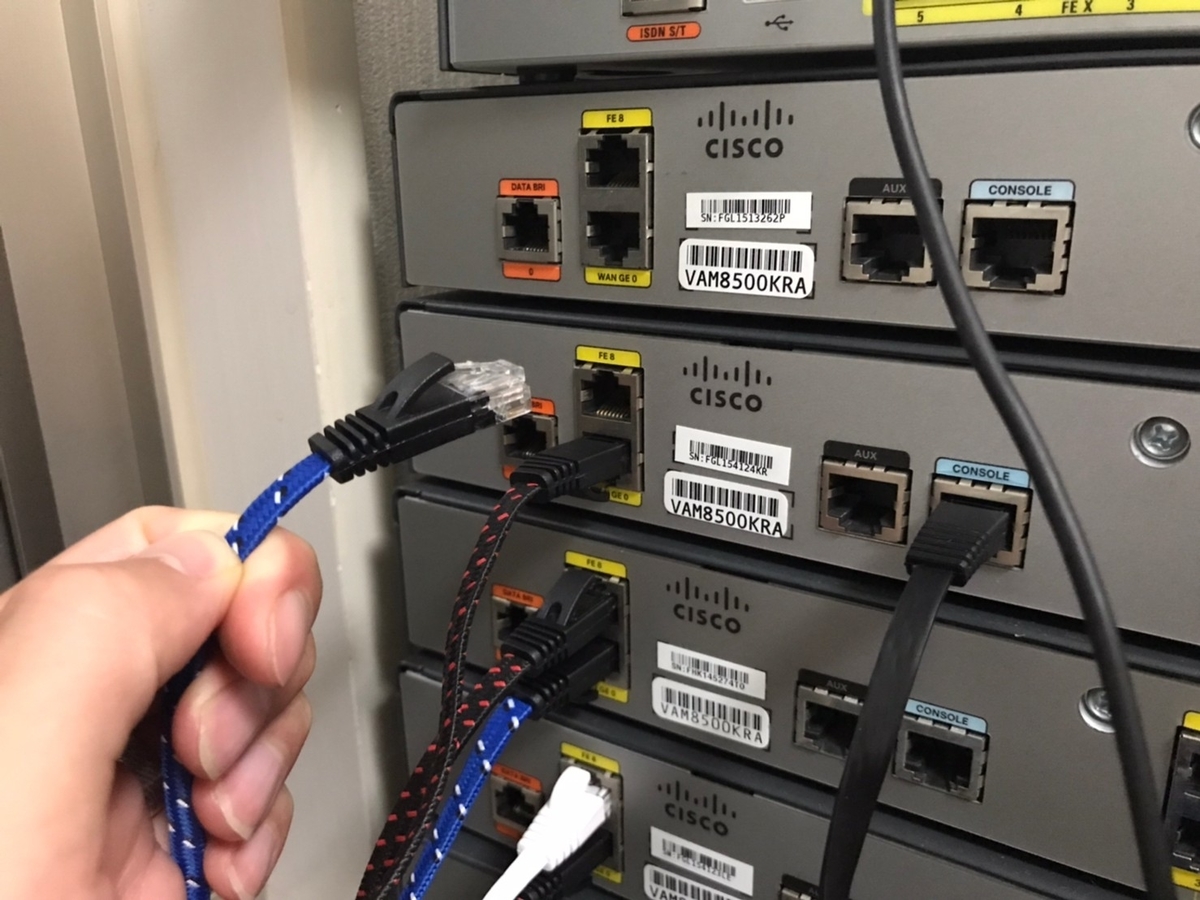
すると以下のログがでます。

その上で、R3(192.168.2.2)に対してtracerouteを打ちましょう。
◆R1からR3(192.168.2.2)へtracerouteする。
※ケーブルを抜いてから20~30秒ほど待ってください。
----------------------------------------------------------------------------------------------
R1#
R1#traceroute 192.168.2.2
-----------------------------------------------------------------------------------------------

「192.168.4.1」→「192.168.3.1」を経由して「192.168.2.2」へ通信していることがわかります。
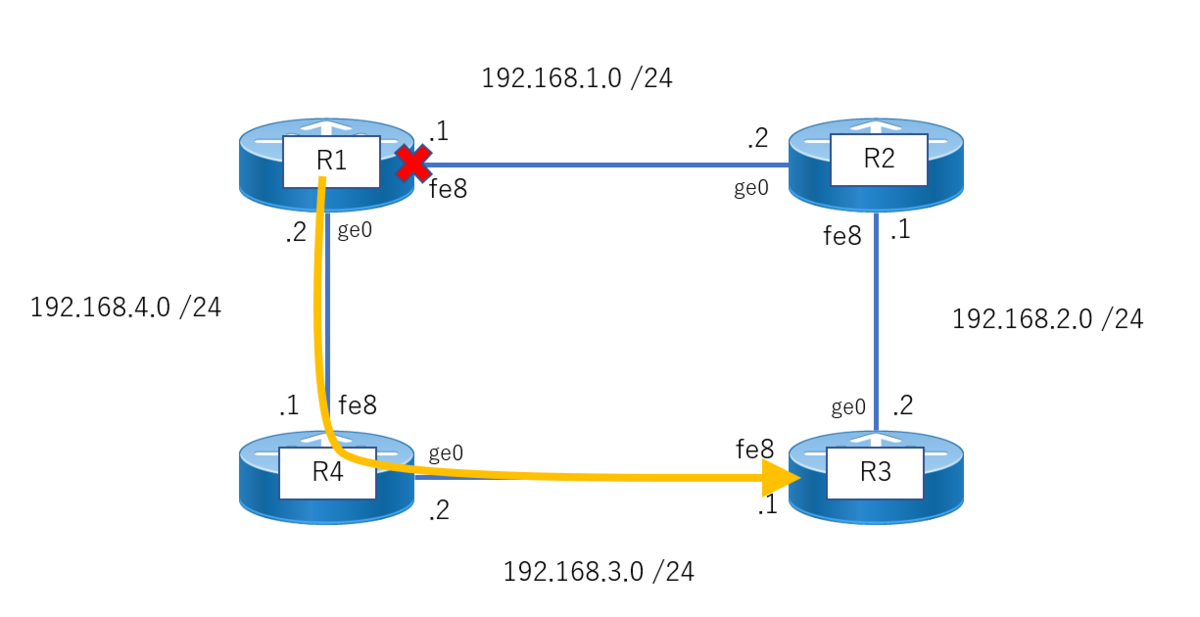
Static Routingでは宛先に対してnext-hopが固定になる特徴がありますが、Dynamic Routingの場合、再計算しなおして、迂回路があれば自動でnext-hopを変更するという柔軟性があります。
これこそDynamic Routingの特徴なのです。
では最後にpingを駄々流しにしている最中にケーブルを抜線し、どのような動作をするかを確認しましょう。ちなみにStatic Routingの時は完全に通信が止まりました。
◆先ほど抜いたR1のfe8にケーブルを戻してください。
※30~60秒ほどお待ちいただき、tracerouteで192.168.1.2を経由することを確認して下さい。
◆R1からR3(192.168.2.2)へ5000発pingを打ちます。
-----------------------------------------------------------------------------------------------
R1#ping
Protocol [ip]:
Target IP address: 192.168.2.2
Repeat count [5]: 5000
Datagram size [100]:
Timeout in seconds [2]:
Extended commands [n]:
Sweep range of sizes [n]:
-----------------------------------------------------------------------------------------------

pingが流れ始めました。
それではR1のfe8を抜きます。
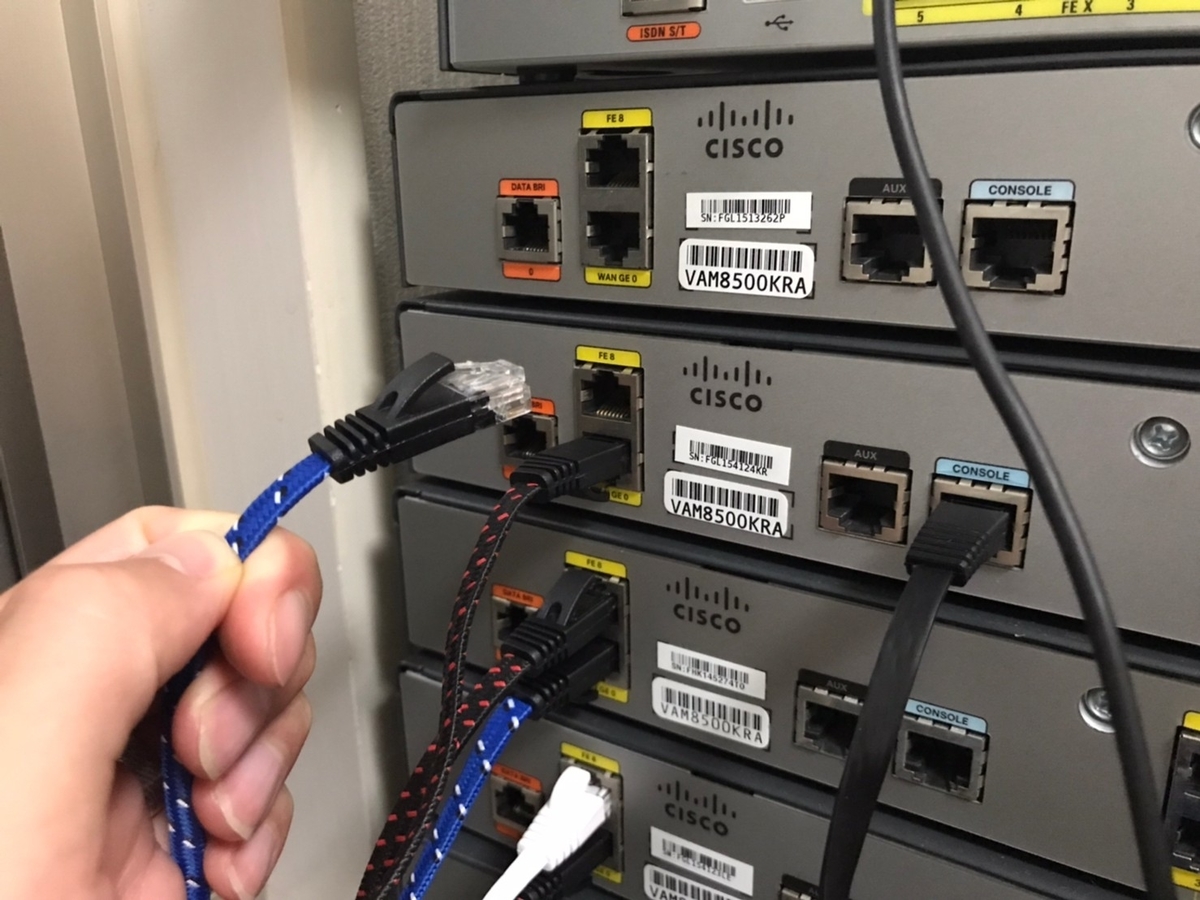
すると、、、
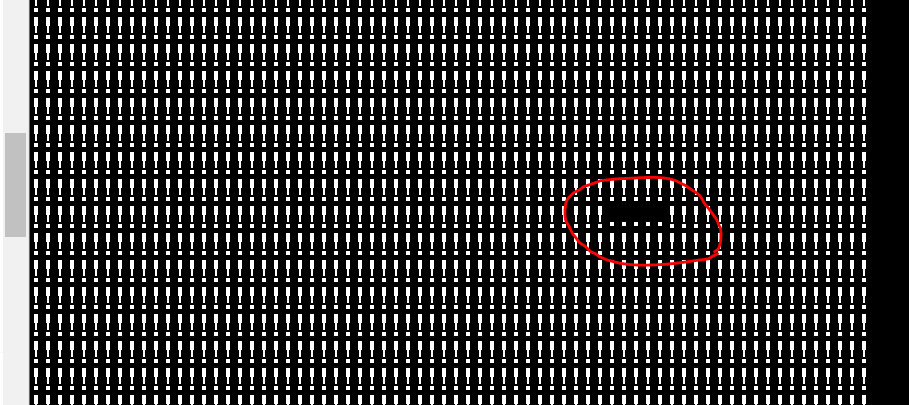
すこし通信が止まりましたが、再びpingが通り始めました。
経路が切り替わった証拠です。
以上でDynamic Routingの障害試験/正常性試験ができました。
ラボ#2は完了です。
お疲れ様でした。
CCNA実機ラボ#2:Dynamic Routing Configuration:構築Step3
【構築手順】
●Step3
Dynamic Routingの設定
Static Routingでは「宛先のセグメント(destination)と経路(next-hop)を手動で登録する」一方、Dynamic Routingは「メンバーに対して自分が知っているセグメントをシェアする」という形で発想が少し違います。
まずはR1から見ていきましょう。
◆R1にてOSPFを起動しシェアするセグメントを登録する。
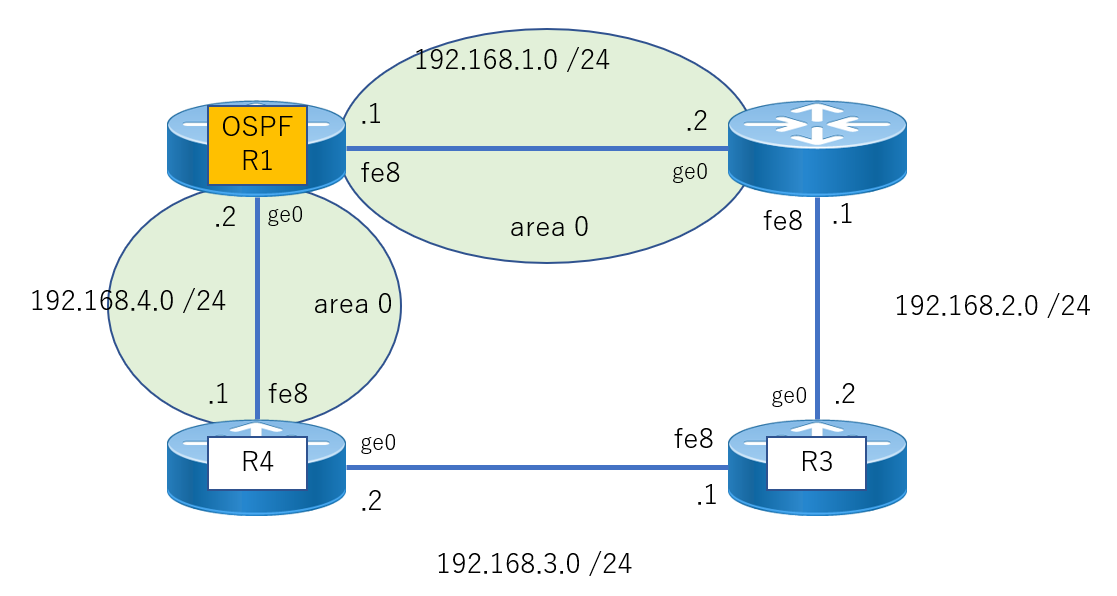
------------------------------------------------------------------------------------------
R1(config)#
R1(config)#router ospf 1
R1(config-router)#network 192.168.1.0 0.0.0.255 area 0
R1(config-router)#network 192.168.4.0 0.0.0.255 area 0
R1(config-router)#exit
R1(config)
------------------------------------------------------------------------------------------
設定が反映されていることを確認しましょう。
◆show running-configを叩く
※適宜、「ter len 0」 を入れる。
-----------------------------------------------------------------------------------------
R1#
R1#ter len 0
R1#show running-config
-----------------------------------------------------------------------------------------

◆show ip routeを打ち、現時点で登録されているセグメントを確認。
-----------------------------------------------------------------------------------------
R1#
R1#show ip route
-----------------------------------------------------------------------------------------
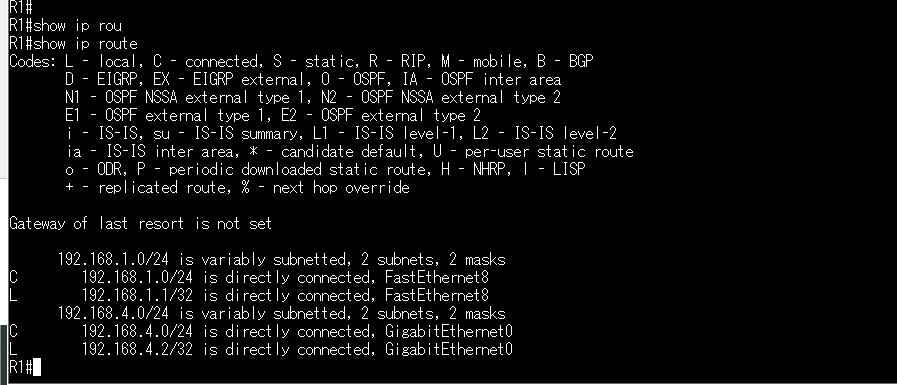
この時点では、まだ「192.168.1.0 /24」と「192.168.4.0 /24」しか登録されておらず変化はありません。なぜならR1以外にOSPFを起動しているルータが存在しておらず、何もシェアされていないからです。
次にR2を設定していきましょう。
◆show ip routeにて事前確認。
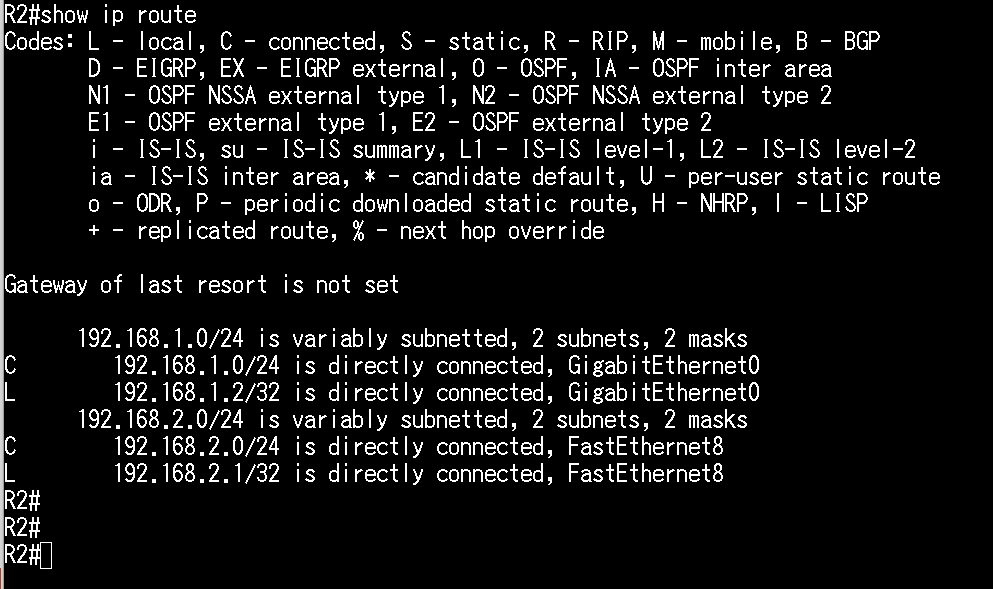
「192.168.1.0 /24」と「192.168.2.0 /24」が「C」にて登録されているのみ。。。
◆R2にてOSPFを起動しシェアするセグメントを登録する。
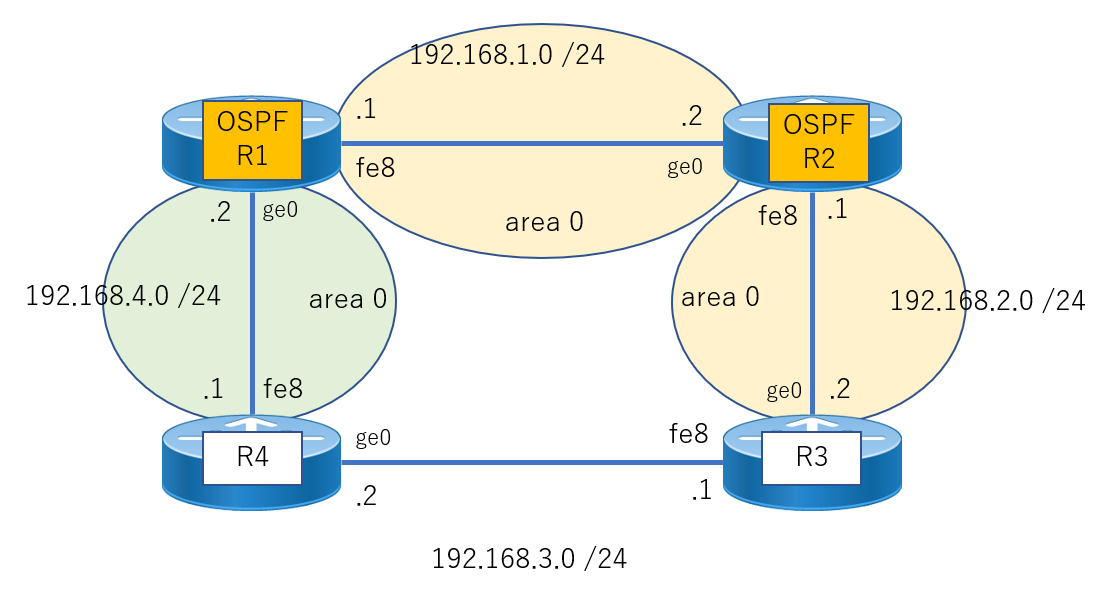
------------------------------------------------------------------------------------------
R2(config)
R2(config)#router ospf 1
R2(config-router)#network 192.168.1.0 0.0.0.255 area 0
R2(config-router)#network 192.168.2.0 0.0.0.255 area 0
R2(config-router)#exit
R2(config)
------------------------------------------------------------------------------------------
途中で以下のログが出るとOSPFが正常に起動しています。

◆show ip routeにて事後確認。
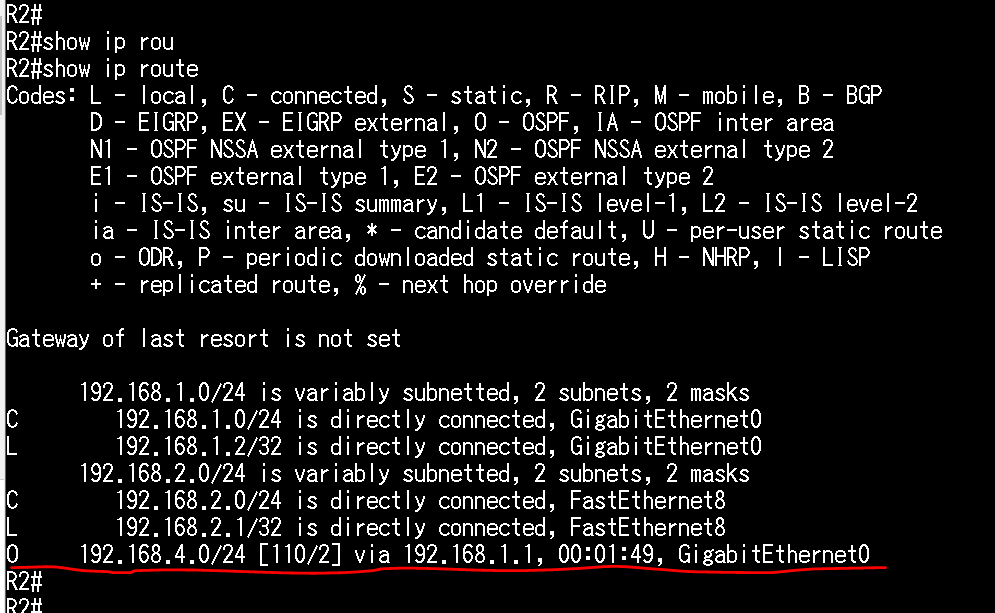
注目すべきは「O 192.168.4.0/24 [110/2] via 192.168.1.1, 00:01:49, GigabitEthernet0」の一行です。「O」はOSPFのことで、OSPFによって「192.168.4.0 /24」のセグメントが登録され、最適経路(next-hop)は「192.168.1.1」とあります。
R2において「192.168.4.0 /24」は直接接続していないセグメントですが、R1からうまくシェアされたことになります。
※R1にてshow ip routeを叩くと、「O」によって「192.168.2.0 /24」が登録されています。
この要領でR3とR4を設定してきましょう。
◆R3にてOSPFを起動しシェアするセグメントを登録する。
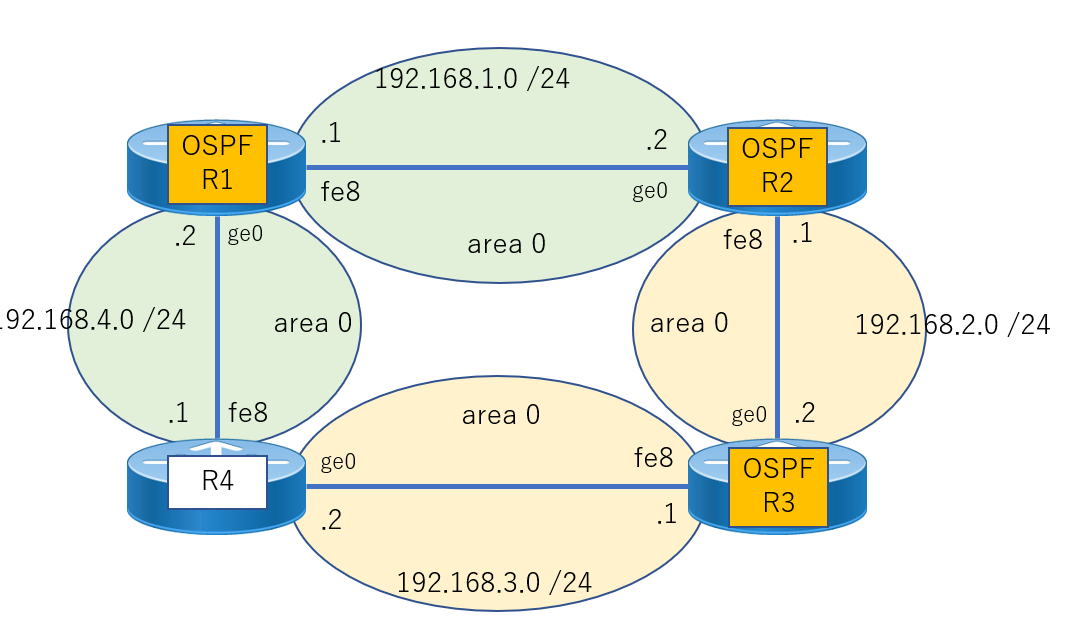
------------------------------------------------------------------------------------------
R3(config)#
R3(config)#router ospf 1
R3(config-router)#network 192.168.2.0 0.0.0.255 area 0
R3(config-router)#network 192.168.3.0 0.0.0.255 area 0
R3(config-router)#exit
R3(config)
------------------------------------------------------------------------------------------
※適宜、show running-config、show ip routeを確認して下さい。
◆R4にてOSPFを起動しシェアするセグメントを登録する。

------------------------------------------------------------------------------------------
R4(config)#
R4(config)#router ospf 1
R4(config-router)#network 192.168.3.0 0.0.0.255 area 0
R4(config-router)#network 192.168.4.0 0.0.0.255 area 0
R4(config-router)#exit
R4(config)
------------------------------------------------------------------------------------------
※適宜、show running-config、show ip routeを確認して下さい。
以上で、Dynamic Routingの設定が一通り完了しました。
最後にR1のルーティングテーブルを確認し、R3へpingを通してみましょう。
◆R1にてshow ip routeを叩く。

OSPFにて「192.168.2.0 /24」と192.168.3.0 /24」が登録されているのがわかります!
◆R1からR3(192.168.2.2, 192.168.3.1)へpingを打つ。

うまく通りました。
以上でラボ#2:Dynamic Routingの構築が完了しました。
※Step4:障害試験/正常性確認にてDynamic Routingの動作、特にStatic Routingとの違いを体感しましょう。。。
CCNA実機ラボ#2:Dynamic Routing Configuration:構築Step2
【構築手順】
●Step2
隣接しない機器=直接接続していないセグメント(192.168.x.0 /24)への疎通確認
Step1にて基本構成を構築しました。
状況確認をしましょう。
◆まずはR1からR2(192.168.1.2)へpingを打ちます。
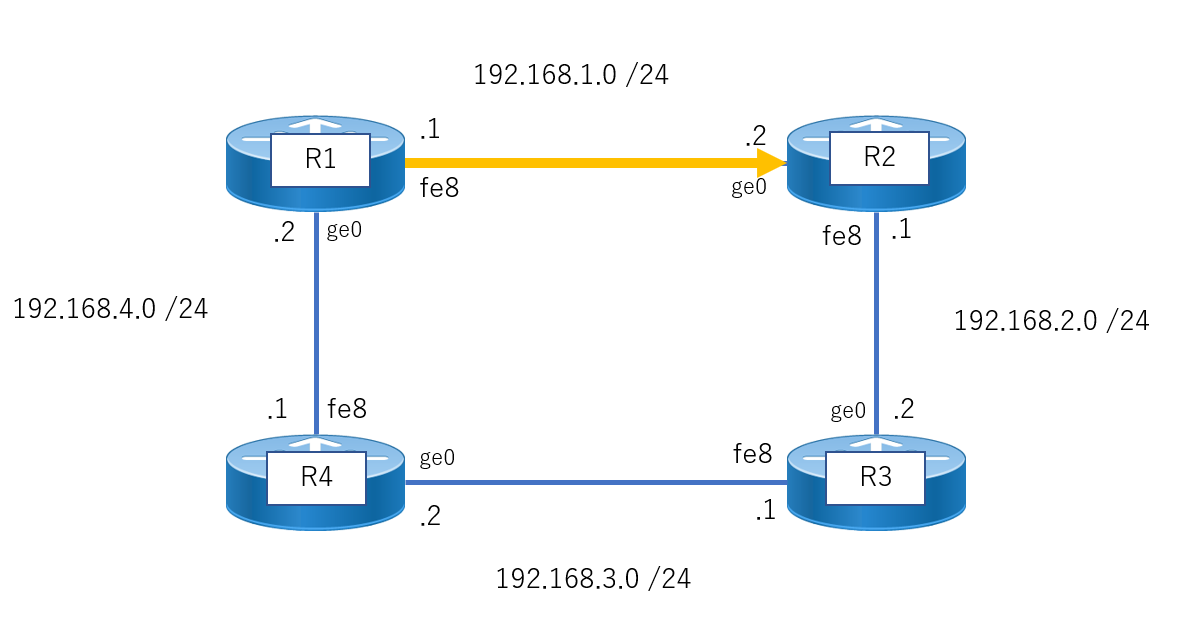
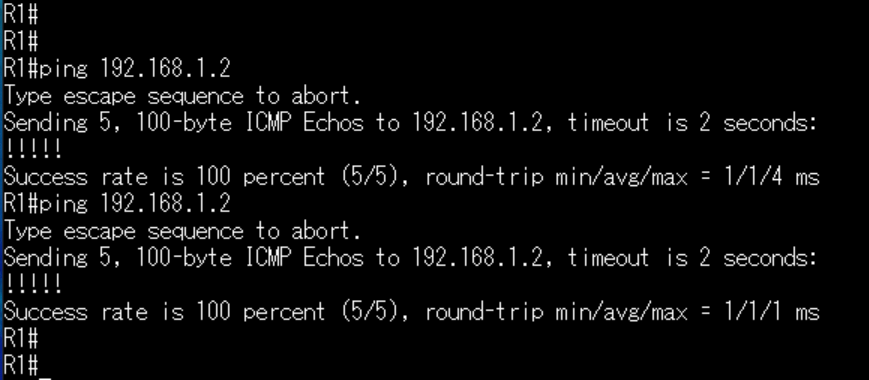
これはしっかり通ります!!!!!
◆次にコンソールケーブルをR2に挿して、R2からR3(192.168.2.2)へpingします。
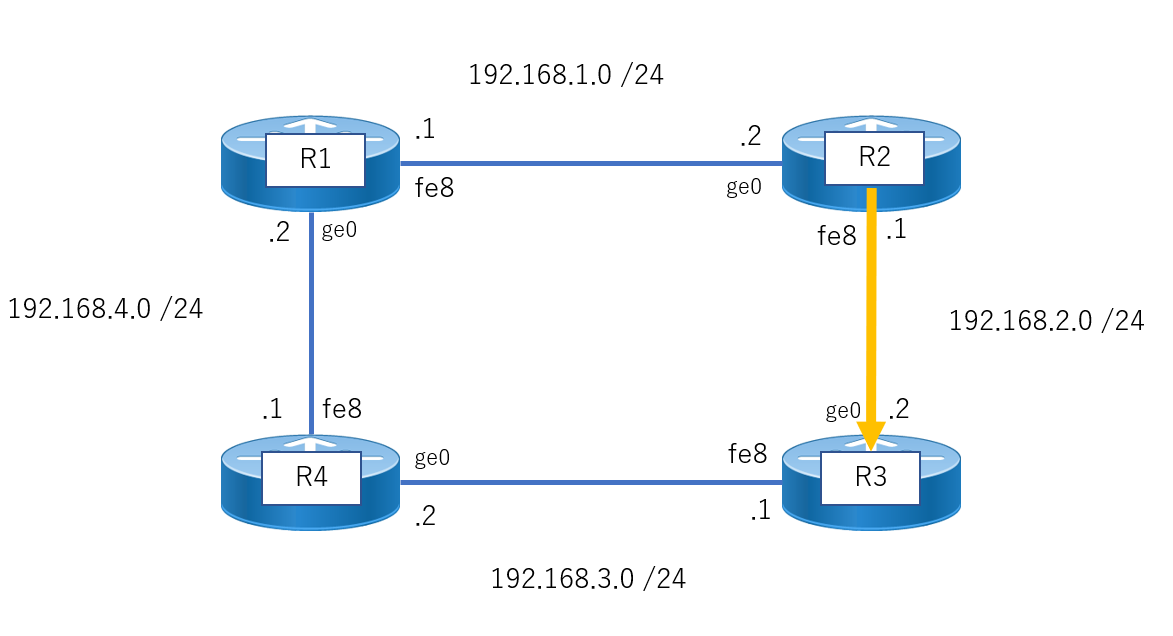
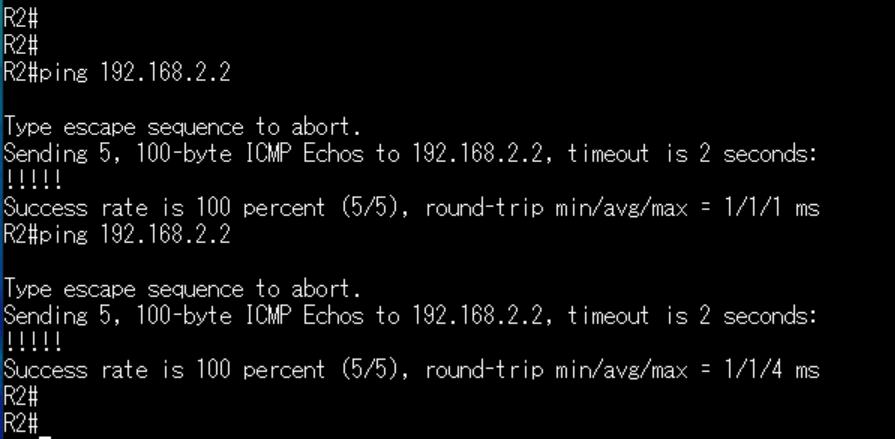
これも通ります!!!!!
◆R1からR3(192.168.2.2)へpingを打ってみましょう。
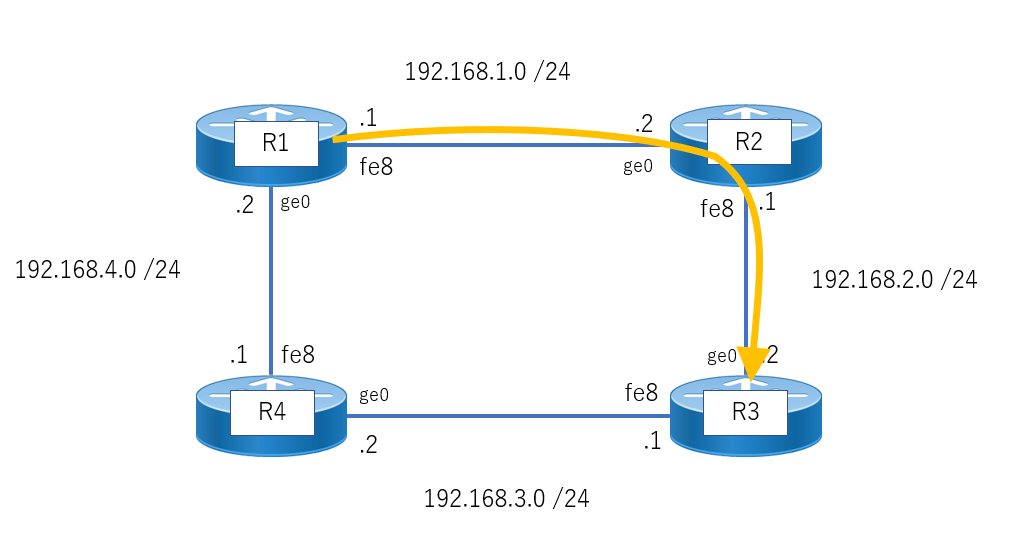

これは通りません.....
理由は#1にてご理解されているかもしれませんが、
現時点では、R1のルーティングテーブルに登録されているセグメントは、
直接接続しているセグメントのみ「192.168.1.0 /24, 192.168.4.0 /24」であり、
「192.168.2.0 /24」は登録されていないので、通信は破棄されてしまいます。
確認してみましょう。
◆R1のルーティングテーブルを確認!
------------------------------------------------------------
R1#show ip route
※登録されているセグメントが表記されます。
------------------------------------------------------------
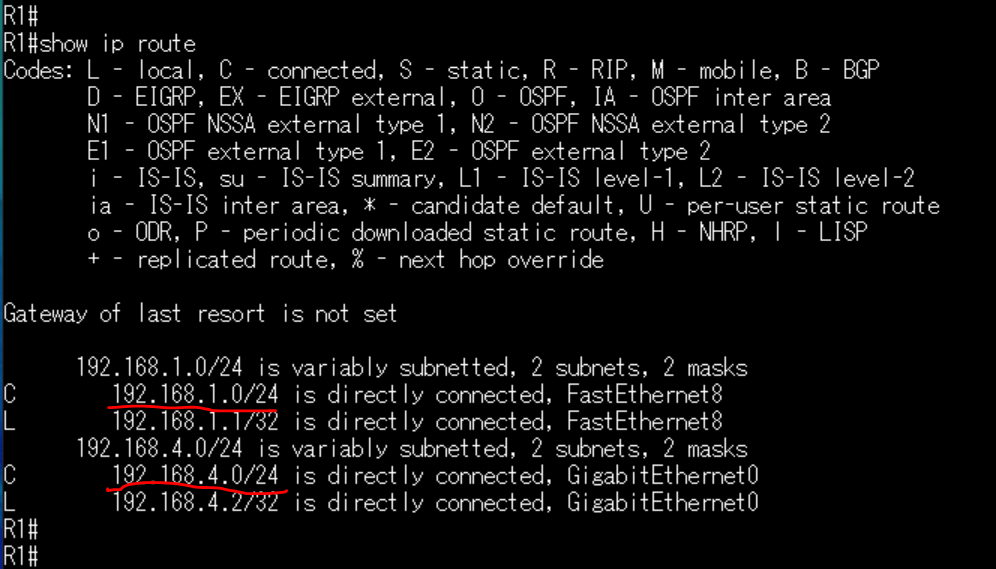
ラボ#1:Static Routingでは、宛先のセグメントと経路を手動で設定しましたが、Dynamic Routingでは、同一のプロトコル(RIP,OSPF,EIGRP)内で、すべてのセグメントをうまくシェアしたうえで、最適経路を導き出します。
以降、Dynamic Routingの設定を行います。
Step3に続く。